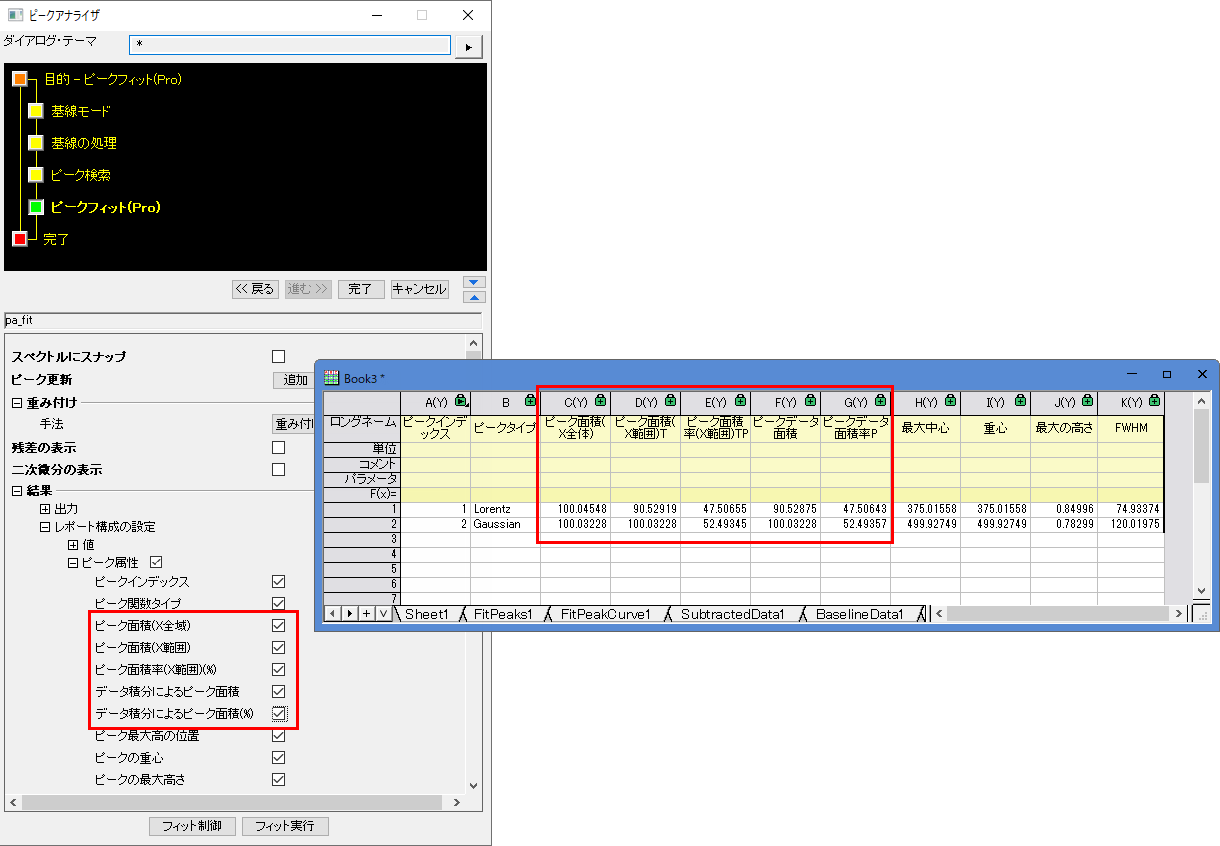よくあるお問い合わせ
ジャンルごとによくある質問と回答を掲載しています。これ以外の質問については、お問合せページのフォームよりご連絡ください。
更新
-
カテゴリーで絞り込み
Originが正常に動作しない場合はこちらをご覧ください。
Origin 購入前のFAQ
Q OriginとOriginProの違いを教えてください。
Q Originを複数ライセンス購入した場合の割引はありますか。
Q グループライセンス(同時起動型)(旧ライセンス名:「ネットワーク同時起動版」)Originを使用しています。出先でOriginを使用できますか。
Q Originの購入手続きは、どのように行ったらよいでしょうか。
Q アカデミック版、研究機関向け、一般向けに違いはありますか。
Q 体験版は何日使えますか?また、製品版との機能の違いは何ですか?
Q 通常版を購入してからPro版に変更することはできますか?
Q Learning Editionの申し込みがうまくできません。
Q インターネットに接続できないPCでもOriginを使えますか?
Q サブスクリプション型ライセンス(一年ライセンス)のライセンス期間中にライセンス数を変更できますか?
Q Learning Editionライセンスを延長したいです。
ライセンス関連のFAQ
Q シリアル番号を忘れてしまいました。確認する方法はありますか?
Q ライセンスをアクティベーションできません。Err1と表示されています。
Q Originのメンテナンス契約を先日更新しました。メンテナンス契約による追加ライセンスの使用期限の更新はどのようにすればよいでしょうか?
Q ラーニングエディションで英語版としてインストールされました。日本語版にできませんか?
Q Originを使うPCを変更したいけどどうしたらいいですか?
Q 同時起動ライセンスで「orglab exited with status 53」というエラーが出て使用できません。
Q インストールした後に、使用しているシリアル番号を変更したいです。
Q アクティブ化ボタンをクリックすると「Originライセンス自動アクティベーションに失敗しました」と表示されます。
Q 古いバージョンのOriginをアンインストールしても、Windowsスタートメニューにフォルダが残っています
Q 「ディスク1を挿入してください」といったエラーが表示されてインストールができません
一般
Q 「戻る」ボタンはありますか。戻るの操作を取り消して元に戻すことはできますか。
Q 学生版を使っています。グラフなどのアイコンに鍵のマークがついていて開けません。
Q 「プログラムにコマンドを送信しているときに、エラーが発生しました。」と表示され、ファイルを開けません。
Q Originのマニュアルはありますか?ヘルプファイルやチュートリアルを見たいです。どうしたらいいですか?
Q 自動保存やバックアップの機能はありますか?保存場所を教えてください。
Q エクスプローラでOPJUファイルのプレビューが表示されません。
Q コマンドウィンドウ、データ情報ディスプレイなどを開いても画面上に表示されません。どうしたらいいですか?
Q アプリとは何ですか?インストールするにはどうすればいいですか?
Q OPJは開けますが、OPJUが開けません。どうすればいいですか?
Q インストール後デスクトップにショートカットアイコンを作りたいです。
Q Originウィンドウいっぱいにグラフやワークシートが表示されます。小さいウィンドウにするにはどうしたらいいですか?
Q プロジェクトエクスプローラが消えました。どうしたら表示できますか?
Q アプリをインストールしようとすると、「先にOriginのコピーを登録してください。はいをクリックするかヘルプ:オンライン登録を選択してください」と表示されてインストールできません。
ワークシート
Q ######と表示されます。インポートできていないのでしょうか。
Q 時間の記録しかないデータで、1日分時間が経過したときに日数を1日足したいです。
Q プロジェクト全体ではなく、ワークシートのデータだけ保存できませんか?
Q 列のフォーマットを日付とし、14-Feb-2022のような英語表記にしたいです。
Q Originのプロジェクトファイル(OPJ/OPJU)を開いたらデータが表示されません。
グラフ
Q 折れ線グラフで線が途切れてしまいます。グラフの接続線が欠損値をまたいで接続するようにできませんか?
Q グラフをエクスポート、印刷すると、demoという透かし文字が表示されます。消すにはどうしたらいいでしょうか?
Q PowerPointに貼り付けたOriginグラフをダブルクリックしたときにOriginが開きません。
Q グラフに「スピードモード・オン」と表示されます。消したいのですがどうしたらいいですか?
Q 作成したグラフの数値データはどのようにして表示できますか?パワポなどほかのソフトに貼りつけたグラフをダブルクリックしてOriginで開いたとき、データ(ワークシート)はどこにあるでしょう
Q 同じ形式のグラフを再度作成する簡単な方法を教えてください。
Q 2つのグラフを一枚に重ねたい場合、簡単に重ねる方法はありますか?
Q 1000000などの大きい数値の目盛ラベルを表示上のみ1Mにすることはできますか?あるいは、1.0E-9のような小さい数字を1.0nのように表示できますか?
Q かけ離れた数値を含むグラフの軸上に省略記号を付けて表示をすることはできますか?
Q グラフの軸タイトルで表示される括弧の形を変更したいです。
Q 時系列データ(日時データ)でグラフを作成しましたが、うまくいきません。
Q 軸目盛ラベルの小数点以下の桁数の指定がうまくいきません。1.0と表示されずに1になってしまいます。
Q グラフが拡大されて、グラフウィンドウを大きくしても全体が表示されません。
Q グラフのマイナス記号が短いので困っています。特殊記号のminus signに変更することは可能でしょうか。
Q 作図の詳細ダイアログで「軸破断を超えてグラフを結ぶ」という項目が2個あります。違いは何ですか?
Q スピードモード表示のグラフをエクスポートすると、スピードモードが有効なままの表示で出力されますか?
Q プロジェクト全体ではなく、グラフのデータだけ保存できませんか?
Q グラフをコピーして画像として貼り付けると、一部分しか貼り付けられません。
Q グラフをパワーポイントに張り付ける時、図としてではなく、グラフを貼り付けたいのですが、どうすればよいですか?
Q Originのプロジェクトファイル(OPJ/OPJU)を開いたらデータが表示されません。
Q データが軸範囲の外にはみ出ているため、グラフを再スケールしたい
Q 軸目盛、凡例のサイズ、フォント等を一度で統一したいです。
Q グラフの軸目盛ラベルで「0.0」と表示されるものを「0」にしたいです。
分析機能
Q ピークアナライザーを使って複数のデータをピークフィット解析をしています。それぞれの結果を一括でワークシートに生成できないでしょうか?
Q グラフデータにフィットを実行すると現れるピンク色の矢印を消すにはどうしたらいいですか?
Q 作成したフィット関数をピークアナライザーで使用できません。
Q 解析の結果が表示されるレポートシートの内容を英語にできますか?
Origin 購入前のFAQ
Q OriginとOriginProの違いを教えてください。
A グラフ作成機能での違いはありません。分析機能において、波形分離やウェーブレット分析などの機能はPro版でのみ利用できます。なお、Originをご購入後、Pro版へアップグレードすることも可能です。
Q OriginにはMac版やUNIX版はありますか。
A OriginはWindows版のみです。
仮想化ソフトを使えば、Originを使用可能です。
Q 各バージョンの対応OSを教えてください。
A こちらのページを参照してください。
Q Originの英語版はありますか。
A 弊社で販売しているOriginは、メニュー操作で英語と日本語を切り替えることができます。操作方法はこちらのページを参照してください。
Learning Editionをご利用中で、言語切り替えができない場合、以下のページをご参照ください。
Q 取引のある代理店経由でOriginを購入できますか。
A 可能です。Originはソフトウェアの流通各社様でもお取扱いいただいておりますので、お取引のある業者様にご相談ください。弊社より直接購入をご希望の場合は以下よりお問い合わせください。
Q Originを複数ライセンス購入した場合の割引はありますか。
A グループライセンス(プロダクトキー型、同時起動型)は割引価格でご提供しております。シングルライセンスは複数本購入による割引はございません。詳しくは価格表をご確認ください。
Q グループライセンス(同時起動型)(旧ライセンス名:「ネットワーク同時起動版」)Originを使用しています。出先でOriginを使用できますか。
A 「ライセンスの借り出し」機能を使えば可能です。この機能は最大6日間までPCをネットワークから切り離してもOriginを利用できる機能です。期間を延長したい場合、テクニカルサポートにお問い合わせください。最大30日まで延長できます。
Q Originの購入手続きは、どのように行ったらよいでしょうか。
A オンライン、Eメールで購入できます。詳細は以下のページを参照してください。
Q アカデミック版、研究機関向け、一般向けに違いはありますか。
A 機能の違いはありませんが、価格が異なります。
アカデミック版の対象となる方は、大学、高校、高専、専門学校の在籍者または、教職員様です。
政府機関向けの対象となる方は、政府機関/非営利団体の研究機関の職員様です。(企業の研究所は含まれません。)
それ以外の方は、一般向けとなります。
Q 体験版は何日使えますか?また、製品版との機能の違いは何ですか?
A 体験版用ライセンスを取得後、21日間使用できます。体験版で作成したグラフをエクスポートまたは印刷すると、「demo」という透かし文字が表示されます。それ以外の機能制限はありません。
Q 通常版を購入してからPro版に変更することはできますか?
A Pro版に変更可能です。都度見積もり商品ですので、以下よりお問い合わせください。
※サブスクリプション型ライセンス(一年ライセンス)を除く
Q 納期はどのくらいですか?
A ダウンロード版ですと最短で翌営業日です。ドングルライセンス(ドングル版)やインストール用USBを購入いただいた場合、通常4営業日までには納品しております(在庫状況、交通事情により変動する場合があります)。詳細は以下よりお問い合わせください。
Q メンテナンス契約とは何ですか?
A メンテナンス契約期間中は、無償アップグレードや追加ライセンスをご利用いただけます。
Q アップグレードするとメンテナンス契約は付属しますか?
A 新規購入時と同様、アップグレード版を購入いただくと、一年間のメンテナンス契約が付属します。アップグレード前にメンテナンス契約が切れていても問題ありません。
Q LearningEditionの申し込みがうまくできません。
A 以前、学生版ライセンスなどを購入いただいたことがある場合、LearningEditionのご利用対象外となっております。またお申し込みページは、開発元のWebページですが、右上のドロップダウンで表示言語を「日本語」に切り替えていただく必要がございます。英語表記のままですとうまくいきませんのでご注意ください。
Q 体験版を通常版からPro版に切り替えて使用したいです。
A 体験版の通常版をPro版に変更したい場合は、メインメニューの「ヘルプ:OriginPro版として体験版を起動する」にチェックを付けると変更できます。
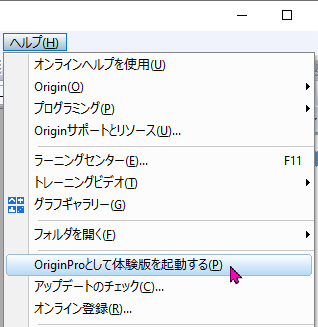
Q Excelとの比較資料はありますか?
A グラフを作成できる一般的なソフトウェアである「Excel」との比較については以下のページでご紹介しています。
Q アップグレード版対象のバージョンは?
A アップグレードできるのは、サポート対象バージョンのOriginです。どのバージョンがサポート対象かは下記のページよりご確認ください。
Q インターネットに接続できないPCでもシングルライセンス(ライセンスファイル版)のOriginを使えますか?
A 使えます。
インターネットに接続していないPCでライセンス認証をしようとすると、途中でURLが表示されるので、インターネットに接続できる他のPCのWebブラウザにてアクセスします。ログイン画面が表示されたら OriginLab のアカウントでログインします。画面に表示された「ライセンスファイル」を全てコピーし、Originの「ライセンスのアクティベーション」ダイアログに入力すると認証できます。
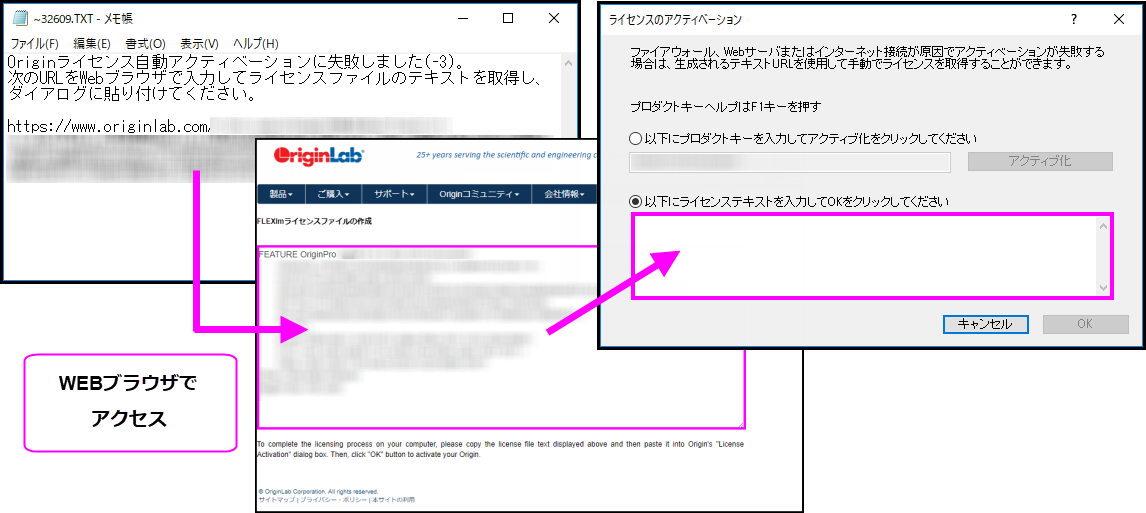
Q サブスクリプション型ライセンス(一年ライセンス)のライセンス期間中にライセンス数を変更できますか?
A ライセンス期間中の変更はできません。新規でライセンスをご購入いただく等でご対応ください。
また、サブスクリプション型ライセンス(一年ライセンス)の期間中は通常版からPro版への変更もできません。ご購入の際にはご注意ください。
Q Learning Editionライセンスを延長したいです。
A 半年間Learning Editionライセンスを使用後、以下のページにある操作でアンケートに回答することでさらに半年間OriginProを利用できます。
ライセンス関連のFAQ
Q プロダクトキーが分かりません。
A プロダクトキーは、開発元OriginLab社のWebページで取得するものです。詳細は次のページを参照してください。
Q 学生版の期限が切れます。更新できますか?
A 更新できます。こちらのページからご購入手続きをお願いします。
Q シリアル番号を忘れてしまいました。確認する方法はありますか?
A Originを起動し、「ヘルプ」メニューの「バージョン情報」を選択して開くウィンドウに表示されます。
Q ライセンスをアクティベーションできません。「LastErr:1」と表示されています。
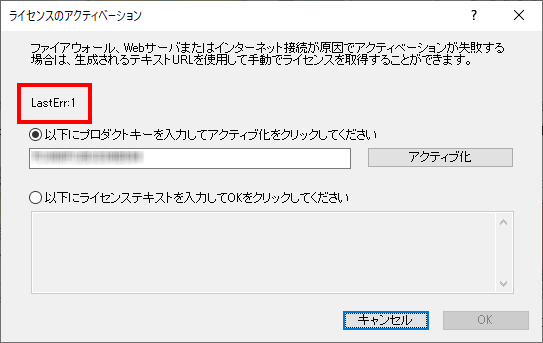
A 使用していないプロダクトキーでアクティベーションしようとしても、上図のようなエラーが表示されてライセンス認証がうまくいかない場合、以下の操作で再インストールをお試しください。
- Windowsコントロールパネル > プログラムと機能 を開き、Origin をアンインストールします。
※グラフテンプレート等の個人設定はPCに残ります。 - Windowsのエクスプローラを立ち上げ、PC > ローカルディスク(C:) > Program Data を開き、「OriginLab」というフォルダを削除します。
※Program Dataフォルダが表示されない場合は、エクスプローラウィンドウ上部の「表示」タブで「隠しファイル」にチェックを入れると表示されます。 - Origin を再インストールします。
- Origin のアイコン上で右クリックして「管理者として実行」し、「ライセンスのアクティベーション」ウィンドウにプロダクトキーを入力して「アクティブ化」をクリックします。
Q Originのメンテナンス契約を先日更新しました。メンテナンス契約による追加ライセンスの使用期限の更新はどのようにすればよいでしょうか?
A Originメニューの「ヘルプ:ライセンスのアクティブ化」を選択して開くダイアログで、プロダクトキーを入力された状態であることを確認して、「アクティブ化」ボタンをクリックします。この操作でライセンス情報が更新され、使用できるようになります。
うまく情報が更新されれば、「ヘルプ:バージョン情報」を選択して開いたダイアログの「メンテナンス期限:」の項目が新しいメンテナンス契約の期限になっているはずです。
もし、プロダクトキーが不明な場合はこちらの方法で確認可能です。
Q ライセンスの契約者(管理者)を変更したいです。
A シングルライセンス、グループライセンス(プロダクトキー型)(旧ライセンス名:「ライセンスファイル版」「マルチシート」「サブスクリプションライセンス」)をご利用で、ライセンスの契約者を変更する際にOriginを使用するPCも変わる場合は、まず、Originを利用中のすべてのPCからライセンスの取り外しを行っていただく必要がございます。ライセンスの取り外し方法は下記リンクをご参照ください。
取り外し完了後、下記リンクから新しい契約者様の情報をご登録ください。
弊社からのメールマガジンやライセンス更新のご案内は、こちらに登録いただいた情報を元に配信いたします。
また、ライセンスの管理に利用していたOriginLabアカウントのID・パスワードの情報は、忘れずに新しい契約者様にお引継ぎください。
OriginLabアカウントの登録情報の変更は、以下のページでログインしていただくと可能です。
開発元からのライセンスに関する案内メールは、こちらに登録いただいた情報を元に配信いたします。
※グループライセンス(同時起動型)、ドングルライセンス(旧ライセンス名「ネットワーク同時起動版」「ドングル版」)はライセンスの取り外しは必要ございません。上記「ユーザ情報変更のページ」および「ユーザプロファイル更新」のページで新しい契約者様の情報の登録と、OriginLabアカウントの引継ぎをお願いします。
Q 登録コードとはなんですか。
A 登録コードはOriginのライセンス登録を行うときに使用する、16桁のコードです。ご購入後、シリアル番号のご案内メール等に記載されています。なお、このコードの入力は初回のみです。
Q ラーニングエディション(Learning Edition)で英語版としてインストールされました。日本語版にできませんか?
A ご利用のインターネット環境によっては日本語版のシリアル番号が発行されず、海外版のシリアル番号が発行されることがあります。詳細は以下をご参照ください。
Q Originを使うPCを変更したいけどどうしたらいいですか?
A シングルライセンス、グループライセンス(プロダクトキー型)(旧ライセンス名:「ライセンスファイル版」、「マルチシート」)の場合は旧PCのOriginで「ライセンスの取り外し」操作をする必要があります。取り外し処理が完了したら、新しいPCにてOriginのライセンス認証が可能です。
グループライセンス(同時起動型)(旧ライセンス名「ネットワーク同時起動版」)の場合は、ライセンス管理のサーバーを変更する場合のみお手続きが必要です。
インストールプログラムがお手元にない場合は、お問い合わせいただければダウンロードページをご案内いたします。
Q 同時起動ライセンスで「orglab exited with status 53」というエラーが出て使用できません。
A デバッグログファイルに「orglab exited with status 53」というエラーが表示される場合、必要なMicrosoft Visual C++ 2012パッケージが不足している可能性がございます。 下記開発元のページからパッケージをダウンロードし、サーバPCへインストールしてください。
Q インストールした後に、使用しているシリアル番号を変更したいです。
A 下記の手順でご変更いただけます。ご変更後、再度アクティブ化をお願いいたします。
Q 「アクティブ化」ボタンをクリックすると、「Originライセンス自動アクティベーションに失敗しました」と表示されます。
A 「アクティブ化」ボタンをクリックした後にテキストエディタが開き、エラーメッセージが表示された場合は、下記の手順でアクティブ化を実行していただくと認証できます。
Q 古いバージョンのOriginをアンインストールしても、Windowsスタートメニューにフォルダが残っています
A Originは同一PC上に複数のOriginをインストールできますが、古いバージョンをアンインストール後起動できない状態でもWindowsのスタートメニューにフォルダが表示される場合があります。
その場合、隠しファイルを表示する設定にしてから、Cドライブ →ユーザー →(ログインしているユーザ名) →AppData →Roaming →Microsoft →Windows → スタートメニューの中に「OriginLab Origin(バージョン番号)」フォルダがあるので、アンインストールしたバージョンのフォルダを削除すると、スタートメニューに表示されなくなります。
Q 「ディスク1を挿入してください」といったエラーが表示され、インストールができません
A ダウンロードいただいたOriginのインストーラが不完全な可能性があるので、再ダウンロードをお試しください。ダウンロードの際には、exe形式のファイルをダウンロードいただくと、ファイルサイズが小さいためダウンロードの失敗が起こりにくく、また、解凍不要で実行できますので、お勧めです。
また、ZIP形式のファイルをダウンロードした場合は、右クリックして「すべて展開」を実行して完全に解凍を行ってからインストール作業をお試しください。
Originの操作のFAQ
一般
Q 「戻る」ボタンはありますか。戻るの操作を取り消して元に戻すことはできますか。
A ボタンはありませんがショートカットキーCtrl+Zで1つ前の状態に戻れます。中には戻せない操作もあるため、こまめに保存することをお勧めします。
戻る操作した後に、それを取り消して元に戻すことはできません。
Q 学生版を使っています。グラフのアイコンに鍵のマークがついていて開けません。
A 学生版の場合、1つのOPJファイルの中で作成できる子ウィンドウ(ワークブックやグラフのウィンドウ)の数が制限されています。制限数以上のウィンドウがあると、鍵のマークが表示されて開けませんので、データを細かく分割するなどの方法でご対応ください。また、ウィンドウの数を減らす方法も参照してください。
Q 折りたたまれたメニューをすべて表示したいです。
A こちらのページを参照してください。
Q Originのプロジェクトファイルをダブルクリックしても、開きません。
A 環境によっては、Originのデータファイル(OPJ/OPJUファイル)をダブルクリックで開く際に、うまく開かずにOriginだけ起動したり、エラーメッセージが表示されることがあります。対処方法は、こちらのページを参照してください。
Q ホットキー(ショートカットキー)の一覧はありますか。
A こちらの開発元のページにある一覧をご利用ください。
Q Originの角度の単位は何ですか?
A 初期設定の角度単位は、ラジアンです。Originのバージョン2019b以降は、メインメニューの「環境設定:オプション」を、それより前のバージョンでは、「ツール:オプション」を選択して開くダイアログの「数値の表現形式」タブで度またはグラジアンに変更可能です。
Q デフォルトのフォントを変更したいです。
A グラフの軸ラベルなどの文字フォントのデフォルトを一括で変更したい場合、Originのバージョン2019b以降では、メインメニューの「環境設定:オプション」を、それより前のバージョンでは、「ツール」メニューの「オプション」を選択して開くダイアログで「標準フォント(軸ラベル等)」の項目を希望のフォントに変更します。
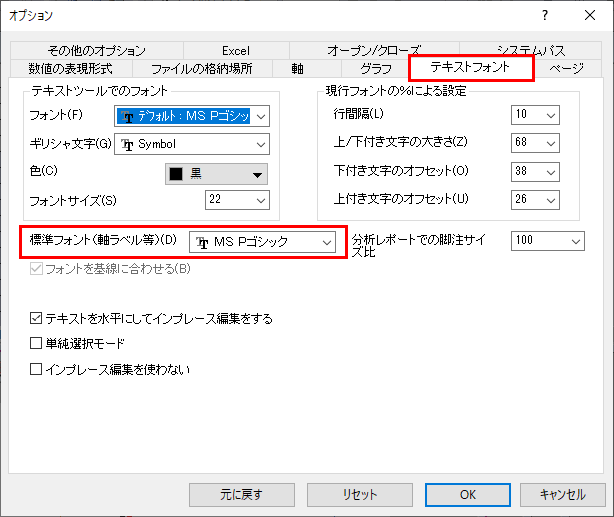
Q 「適用」ボタンと「OK」ボタンの違いは何ですか?
A ボタンを押した後の動作が異なります。
- 「適用」ボタン:ダイアログを開いたまま変更した内容を適用し、確認しながら引き続き設定できます。
- 「OK」ボタン:変更した内容を適用してダイアログを閉じます。追加で編集する場合はダイアログを再度開く必要があります。
Q Originのマニュアルはありますか?ヘルプファイルやチュートリアルを見たいです。どうしたらいいですか?
A 左下のスタートメニューを使ってサンプルやヘルプ、チュートリアルなどの検索が簡単にできます。
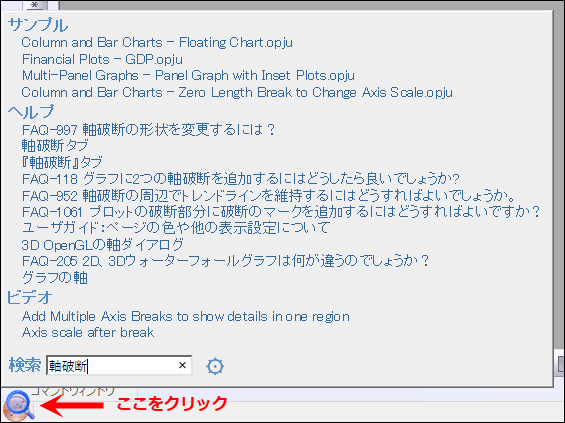
スタートメニューがない以前のバージョンでは、Originの「ヘルプ」メニューにある「オンラインヘルプを使用」のチェックを外してから、再度「ヘルプ」メニューの「Origin」を選択してから開けます。左側のパネルの「検索」タブでは日本語を入力して検索できます。
Q 自動保存やバックアップの機能はありますか?保存場所を教えてください。
A Originにはバックアップ、自動保存機能があり、メインメニューの「ヘルプ:フォルダを開く」から次の3つのオプションのいずれかを選択してフォルダを開けます。
- 自動保存:デフォルトでは12分間隔でプロジェクトファイルの自動保存が行われ、一時ファイルとしてこのフォルダに保存されます。Originが意図せず終了してしまった場合は、このファイルを開いて作業を再開できます。
- プロジェクトのバックアップ:手動でプロジェクトファイルを保存すると、最後に保存したファイルのコピーがこのフォルダに保存されます。保存後の操作で何か問題が起きた場合、このファイルを開けば保存時まで元に戻って作業を再開できます。
- 非保存のプロジェクト:プロジェクトファイルを保存せずにOriginを終了しようとすると、『プロジェクト**に変更内容を保存しますか?』というメッセージが表示されます。もし、誤って「いいえ」を選択しても、このフォルダにファイルが保存されます。
詳細はこちらのヘルプページをご参照ください。画面右上のドロップダウンリストで言語切り替え可能です。
Q エクスプローラでOPJUファイルのプレビューが表示されません。
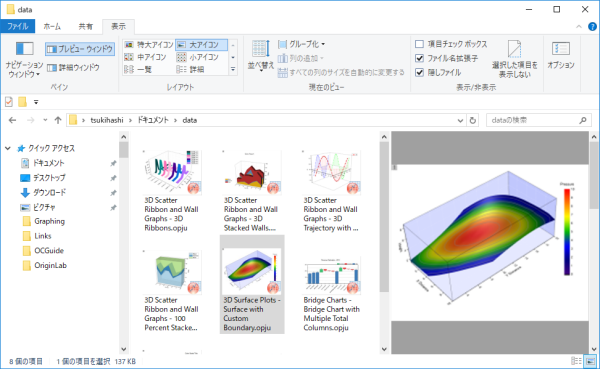
A Originを開いている場合は一度閉じていただき、Windowsの[スタート]メニューなどにあるOriginのアイコンを右クリックして、「その他:管理者として実行」を選択して起動してください。この操作の後、WindowsのエクスプローラでOPJUファイルのプレビューが表示されるか確認してください。
※拡張子が.opjのファイルの場合プレビュー表示はできませんのでご注意ください。

Q コマンドウィンドウ、データ情報ディスプレイなどの小さいウィンドウを開いても画面上に表示されません。どうしたらいいですか?
A ディスプレイ外の位置に移動してしまって表示されていない可能性があります。「表示」メニューの「ツールバー」を選択して開いたダイアログで、「再初期化」ボタンをクリックすると、小さいウィンドウやボタンなどの位置を初期化できます。
小さいウィンドウがどこかに行かないように、ウィンドウ右上の三角形ボタンをクリックして「ドッキング」を選択し、Originのウィンドウに固定しておくことをお勧めします。
Q グラフや解析のサンプルはありますか?
A Originを起動して、F11キーを押すと「ラーニングセンター」が開き、グラフや解析のサンプルを表示できます。元データを、実際にグラフ作成したいデータと差し替えれば、グラフが更新されますので、テンプレートのように使用することもできます。
Q アプリとは何ですか?インストールするにはどうすればいいですか?
A アプリは、Originの標準機能にはない特定のグラフ作成や分析タスクを実行する、カスタムアプリケーションです。
Q OPJは開けますが、OPJUが開けません。どうすればいいですか?
A OPJUはOrigin 2018以降のバージョンで開けます。それより前のバージョンをご利用の場合、Originビューアーを使用して閲覧、あるいは、OPJ形式に変換可能です。
なお、上位バージョンの新機能を使ったグラフや解析操作は、古いバージョンではうまく開けなかったり操作できませんのでご了承ください。
Q ダイアログのデフォルト設定を変更したいです。
A ほとんどのダイアログで簡単に初期設定を変更できます。詳細はこちらのページを参照してください。
Q インストール後デスクトップにショートカットアイコンを作りたいです。
A スタートメニュー内のOriginの項目をドラッグアンドドロップでデスクトップ上に置くとショートカットが作成されます。
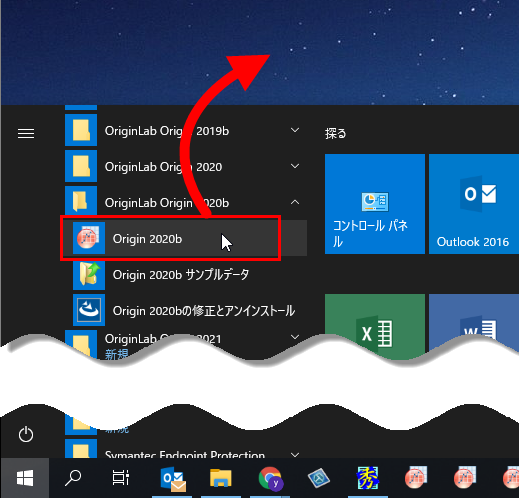
Q Originウィンドウいっぱいにグラフやワークシートが表示されます。小さいウィンドウにするにはどうしたらいいですか?
A ワークブックウィンドウまたは、グラフウィンドウが最大化された状態なので、Originのウィンドウの右上にある「元に戻す」ボタンをクリックするとウィンドウを小さく表示できます。
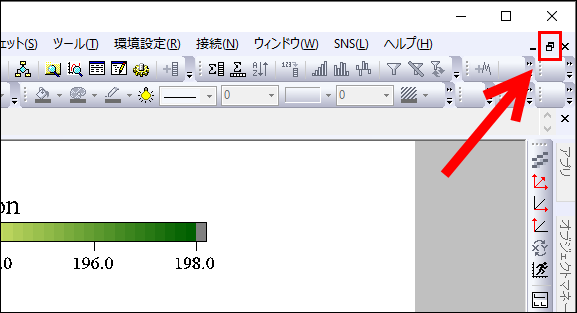
Q メニューが文字化けしています。
A メニューなどが文字化けするのは、Windows側の設定に何か問題がある場合があります。
(Windows10の場合 ※ほかのOSでの設定についてはご自身でお調べください)
Windowsの「コントロールパネル」を開きます。「時計と地域」を選択し、それから「地域」をクリックします。開いたウィンドウの中で、以下をお調べください。
- 「形式」タブの「形式」が「Windowsの表示言語と一致させます」もしくは「日本語」になっているか。
- 「場所」タブの「現在の場所」が「日本」になっているか。
- 「管理」タブの「Unicode対応でないログラムの現在の言語:」が「日本語(日本)になっているか。
※上記が1つでも異なる場合、文字化けすることがあるようです。
Q OriginでPythonがつかえるのですか?
A Originでは、Pythonのコマンドラインを実行したり、Pythonファイルを実行したり、"originpro"パッケージによってPythonからOriginオブジェクトにアクセスしたりできます。さらに、pandasやnumpyといった拡張モジュールを利用することもできます
Q 英語メニュー(日本語メニュー)にできますか?
A 弊社で販売しているOriginは、メニュー操作で英語と日本語を切り替えることができます。操作方法はこちらのページを参照してください。
Q ツールバーのボタンがなくなりました。元に戻せますか?
A メインメニューの「表示」メニューの「ツールバー」を選択して開くダイアログ「ツールバー」のタブ内にある各種ツールバーの名称の右側にあるチェックボックスのチェックを付けると、該当するものが表示されます。また、「再初期化」ボタンをクリックすると、ツールバーボタンなどの位置をデフォルト状態に戻すことができます。
Q プロジェクトエクスプローラが消えました。どうしたら表示できますか?
A ウィンドウ左側に「プロジェクトエクスプローラ」と表示されていれば、マウスカーソルを乗せると開きます。また、メインメニューの「表示:プロジェクトエクスプローラ」を選択しても表示されます。常に表示したい場合は、プロジェクトエクスプローラの右上にある画びょうのボタン「自動的に隠す」をクリックします。

Q アプリをインストールしようとすると、「先にOriginのコピーを登録してください。はいをクリックするかヘルプ:オンライン登録を選択してください」と表示されてインストールできません。
A ライセンスタイプによってはアプリインストール時に登録IDが必要になります。詳細は以下のページをご参照ください。
ワークシート
Q ######と表示されます。インポートできていないのでしょうか。
A データを表示するためにセルの幅が足りないと、######のように表示されます。列幅は、列ヘッダの右端にマウスカーソルを移動して、カーソルの表示が変化したらドラッグすると簡単に変更できます。

Q セルに入力した数式を表示したいです。
A 式を入力したセルを選択していると、Originウィンドウの左下に式が表示されます。また、「編集」メニューの「編集モード」を選択してオンにするとワークシート上に表示されます。この設定をした場合、必ず同じ操作で編集モードをオフに戻してください。編集モードが有効なままですと、グラフの軸やラベルなどに、本来非表示のオブジェクト名などが表示されるのでご注意ください
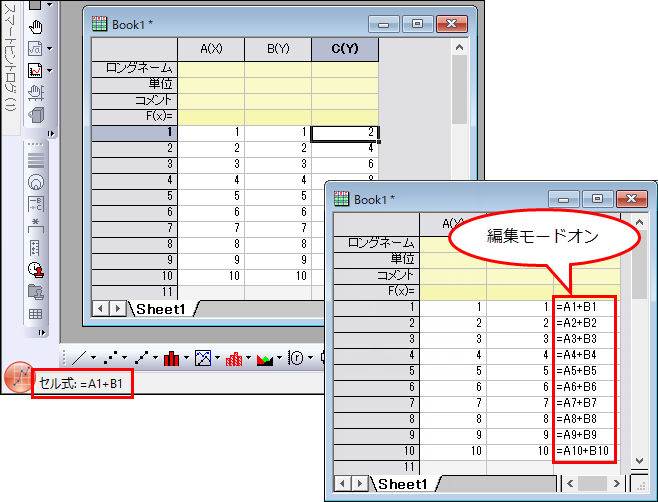
Q 列、行を追加したいです。
Q 下付き文字やギリシャ文字のボタンを使いたいです。
A ワークシートの行または、セルでリッチテキストを有効にするとボタンを使えるようになります。こちらの操作でリッチテキストを有効にしてください。
Q スパークラインを表示したいです。
A 「スパークライン」は、行番号をX、列データをYとしたグラフです。こちらの操作でスパークラインを表示できます。
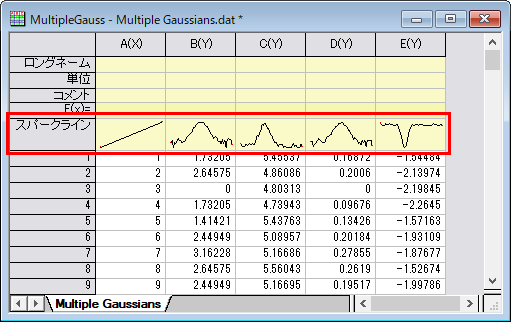
Q 時間の記録しかないデータで、1日分時間が経過したときに日数を1日足したいです。
A 列データが時間形式で日付データがない場合には、日をまたぐと時間が0時からに戻ってしまうため、グラフ上で時系列にできないことがあります。その場合は、「タイムラップの修正」を使います。列フォーマットが「時間」に設定された列を選択したときに開くミニツールバー内から「タイムラップの修正」ボタンをクリックすると操作できます。
※バージョン2021以降の機能です。
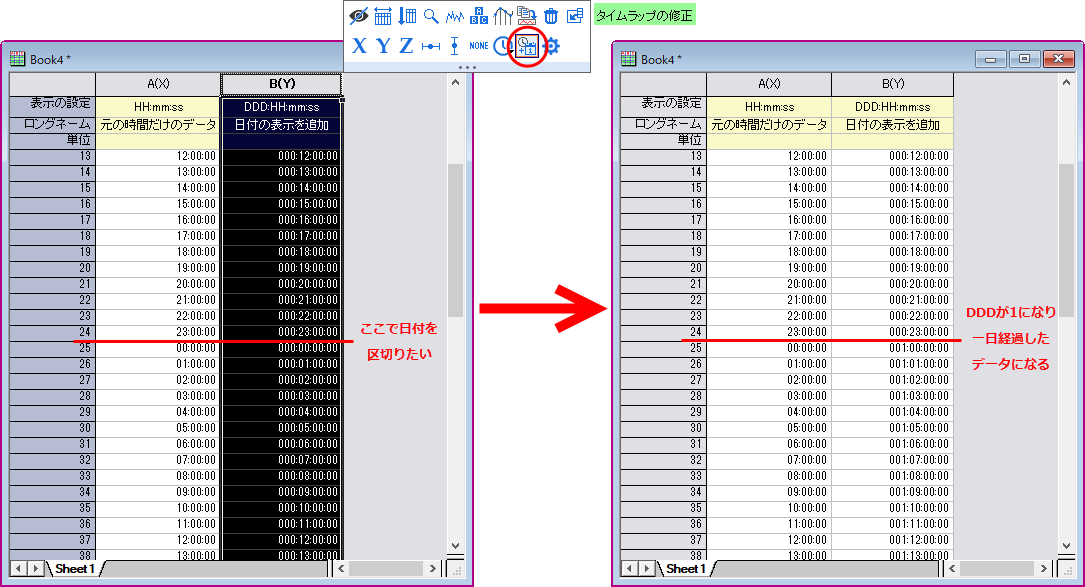
Q ワークシートで日本語入力がうまくいきません。
A Originのバージョン2021以降のワークシート上で日本語入力がうまくいかない場合、数式バーの表示をオフにすると、正常に入力できるようになります。数式バーは、ワークブックがアクティブな状態で「表示」メニューの「ツールバー」を選択して、メニューのチェックを外すと非表示になります。
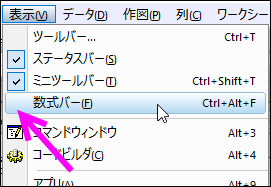
Q プロジェクト全体ではなく、ワークシートのデータだけ保存できませんか?
A ワークブックウィンドウを保存する方法と、.csvなどのファイルとしてエクスポートする方法があります。
- ワークブックウィンドウを保存:保存したいウィンドウをアクティブにして、メインメニューの「ファイル:ウィンドウの新規保存」を選択し、保存先とファイル名を指定して保存します。
- エクスポート:保存したいウィンドウをアクティブにして、メインメニューの「ファイル:エクスポート」を選択し、サブメニューからファイル形式を選択します。保存先とファイル名を指定してエクスポートします。
Q インポートしたデータを編集できません
A データコネクタでインポートした場合、データを意図せず変更しないように書き込み不可になっています。編集したい場合には、ワークシート右上のアイコンをクリックして、「インポートしたデータのロック解除」「シートを接続しない」または「データコネクタを削除」のいずれかを選択してください。
Q 列のフォーマットを日付とし、14-Feb-2022のような英語表記にしたいです。
A Originメインメニューの「環境設定:オプション」を選択し、開いたダイアログの「数値の表示形式」タブで、「レポートとグラフで英語を使用」にチェックを入れてOKをクリックしてください。その後、列を選択して右クリックし、「列フォーマット」を選択して開くダイアログで下図のように設定します。
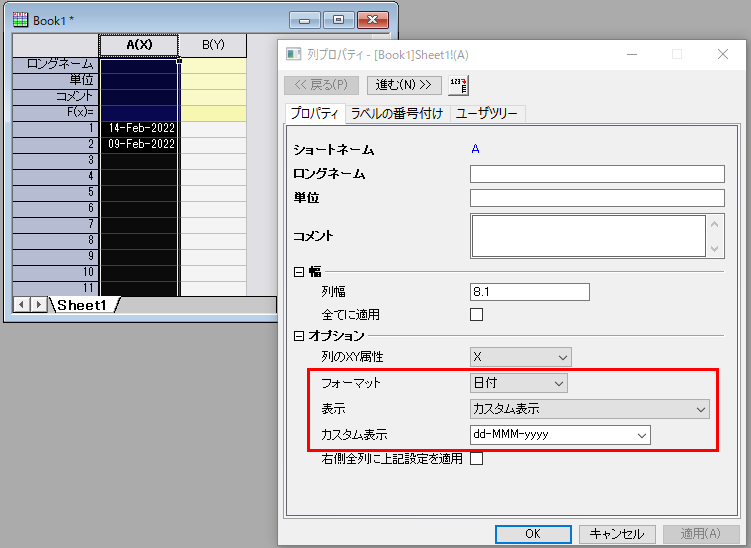
Q Originのプロジェクトファイル(OPJ/OPJU)を開いたらデータが表示されません。
A データコネクタの設定により、データが表示されないことがあります。詳細は以下のページをご参照ください。
Q ワークブックに整数、乱数を追加したいです。
A 追加したい列を選択して、ツールバーより「行番号値を列に設定」を選択すると整数が、「一様乱数を列に設定」を選択すると乱数を追加できます。
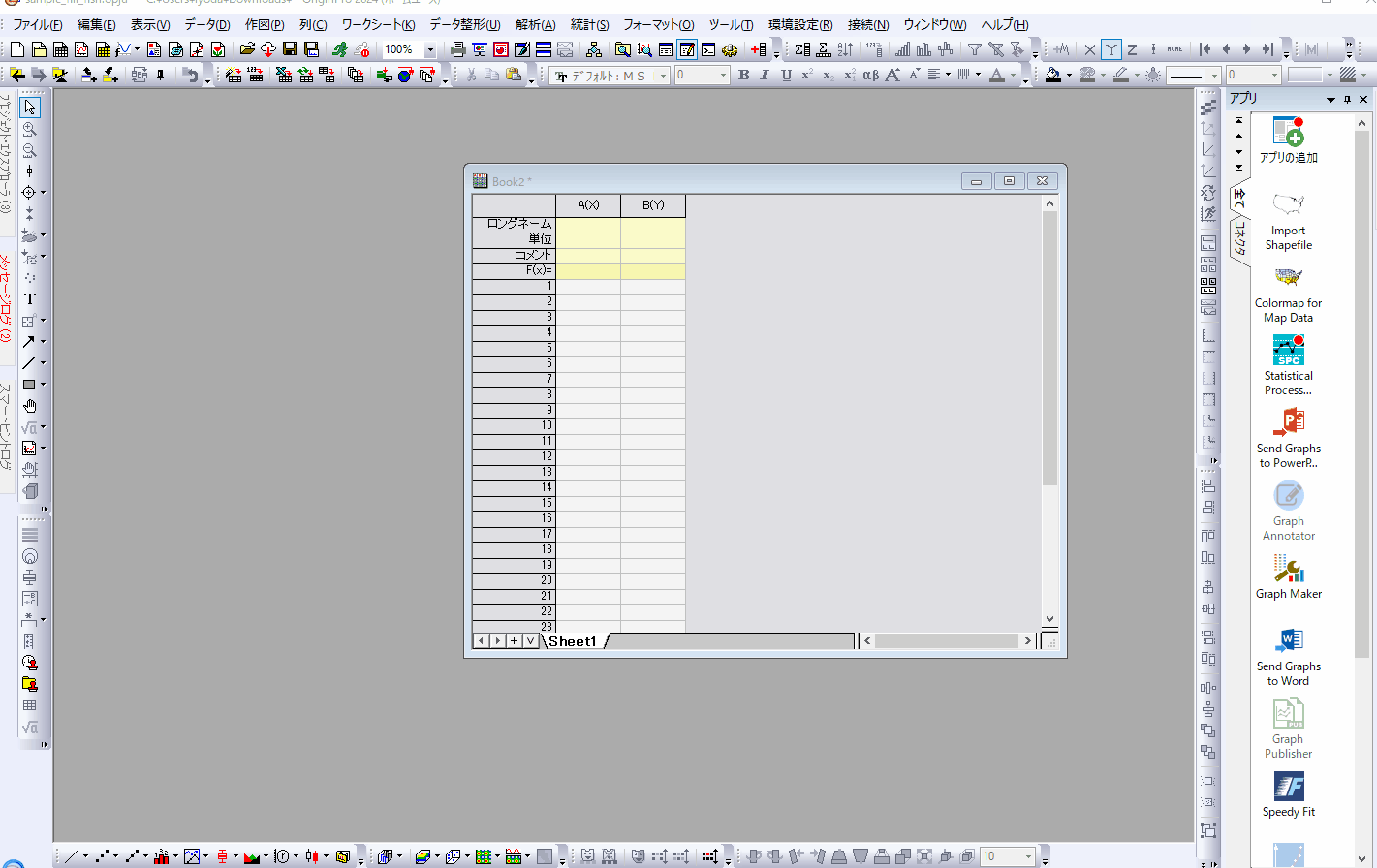
Q 複数のグラフやワークブックを並べて見たいです。
A 画面上部の「ウィンドウ」タブから、「重ねて並べる」「上下に並べる」「左右に並べる」をご選択いただけます。
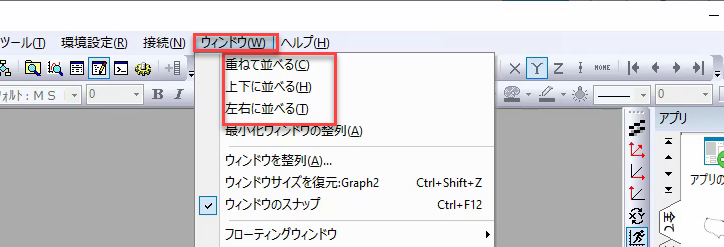
Q Excelデータをインポートする方法を教えてください。
A データをワークシートへインポートする方法はいくつかございます。詳細は以下のページをご参照ください。
グラフ
Q 消してしまった凡例を再度表示できますか。
A 可能です。グラフウィンドウをアクティブにして、「グラフ操作」メニューの「凡例:凡例の再構成」を選択すると再度表示できます。
等高線図や曲面図などカラーマップを使用しているグラフの色スケール(カラーバー)を再表示するには、バージョン2019b以降では「挿入」メニュー「色スケール」、それより前のバージョンでは「グラフ操作」メニューの「新規の色スケール」を選択します。
Q 折れ線グラフの線が途切れてしまいます。グラフの接続線が欠損値をまたいで接続するようにできませんか?
A データに欠損値が含まれている場合、グラフの線が途切れて表示されます。欠損値に関係なくグラフの線を結ぶ方法は、このページを参照してください。
Q グラフにプロットを追加したいです。
A 作図済みのグラフにデータを追加する方法はいくつかあり、簡単な方法は、こちらのページで紹介しています。
Q プロット順を変更したいです。
A 複数のデータからグラフを作図した場合に、プロットの表示順を変更したいときは、「レイヤ内容」ダイアログを使用するのが簡単です。詳細はこちらのページを参照してください。
Q グラフのサイズを変更したいです。
A 「フォーマット」メニューの「作図の詳細(レイヤ属性)」を選択して、「レイヤの大きさ・描画スピード」タブの「レイヤ領域」を編集します。「単位」を「cm」や「mm」に変更して数値を入力して大きさを変えられます。
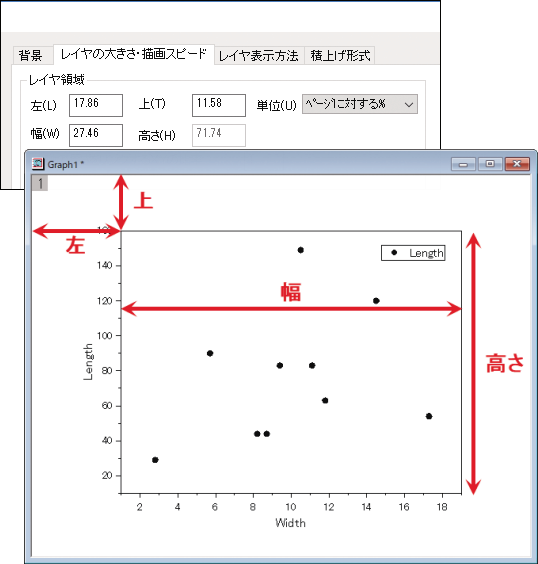
Q ページ(印刷)の向きを縦向きにしたいです。
A 「ファイル」メニューの「ページの設定」を選択して開くダイアログで、「印刷の向き」を「縦」に変更します。
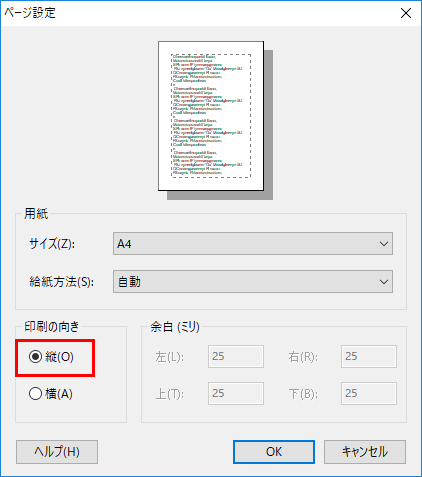
Q エラーバー付きのグラフを作図したいです。
A XYデータの隣にエラーデータを用意することで簡単に作図できます。詳細はこちらのページを参照してください。
作成済みのグラフにエラーバーを追加する場合は、こちらのページの方法で追加できます。
Q グラフの文字が回転しています(縦書きになっています)。
A 縦書き用のフォントを使用していると、文字が回転しているような表示になります。縦書き用フォントは頭文字@が付いています。@なしのものに変更してください。
Q ℃やÅなどの特殊な記号を入力したいです。
A シンボルマップを使用すると簡単に入力できます。詳細はこちらのページを参照してください。
Q 3Dグラフの軸の外側にあるデータを非表示にしたいです。
A 「フォーマット」メニューの「作図の詳細(レイヤ属性)」を選択してダイアログを開き、「その他の3Dオプション」タブを開きます。「クリッピング」の「有効にする」にチェックを付ければ軸内のデータのみが表示されます。
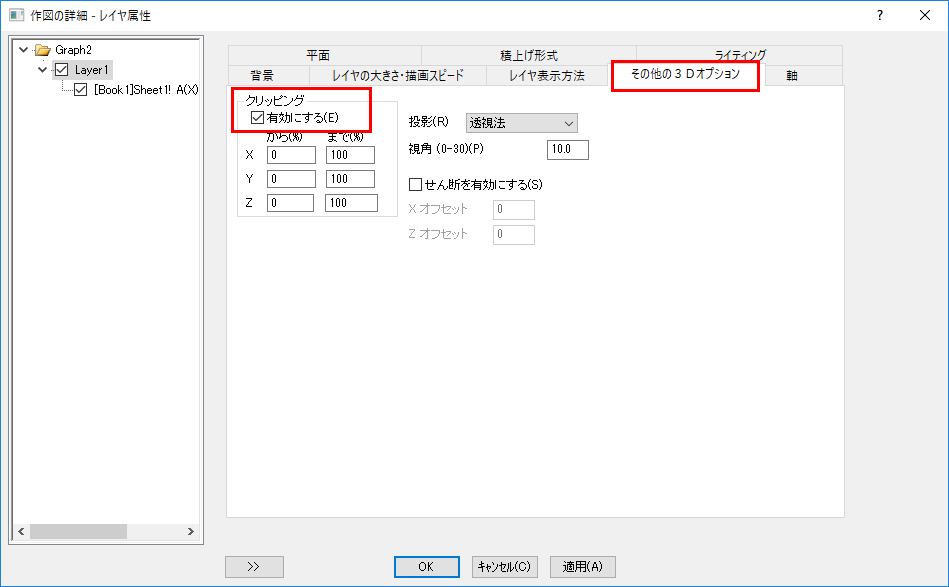
Q グラフをエクスポート、印刷すると、demoという透かし文字が表示されます。消すにはどうしたらいいでしょうか?
A ご利用のOriginが体験版の場合、仕様ですのでdemoという文字を消すことはできません。製品版を購入いただき、ライセンス認証すると表示されなくなります。
ご利用のOriginが製品版の場合、Originを開いている場合は一度閉じていただき、Windowsの[スタート]メニューなどにあるOriginのアイコンを右クリックして、「その他:管理者として実行」を選択して起動してください。この操作の後、通常の方法で起動していただき、「demo」が表示されるかお試しください。

Q PowerPointに貼り付けたOriginグラフをダブルクリックしたときにOriginが開きません。
A 「サーバー アプリケーション、ソース ファイル、または項目が見つからないか、不明なエラーが返されました。・・・」という内容のエラーが表示される場合、こちらのページを参照してください。

Q グラフの特定の点のみ編集したいです。
A 散布図などで、一点のみシンボルの色や形を変更したい場合、キーボードのCtrlキーを押しながら編集したい点をダブルクリックすると、その点のみを編集する「作図の詳細」ダイアログが開き、編集できます。
Q 凡例の枠を消したいです。
A デフォルトの凡例に表示される枠を非表示にする場合、凡例を右クリックして「プロパティ」を選択します。開いたダイアログの「枠」タブの「枠」を「なし」に変更して「OK」ボタンをクリックすると、枠を非表示にできます。
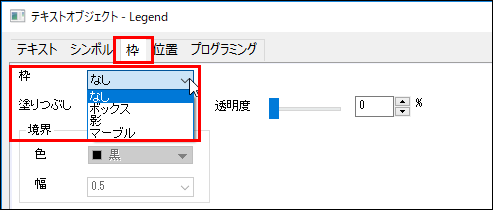
Q グラフに「スピードモード・オン」と表示されます。これは何ですか?消すにはどうしたらいいですか?
A スピードモードは、大きなデータセットをグラフ化したときの再描画スピードを上げるために表示データポイント数を制御する仕組みです。詳細は、こちらのページを参照してください。
Q 作成したグラフの数値データはどのようにして表示できますか?パワポ(PowerPoint)などほかのソフトに貼りつけたグラフをダブルクリックしてOriginで開いたとき、データ(ワークシート)はどこにあるでしょう?
A データの確認方法はいくつかあります。以下が代表的な方法です。
- データプロット上で右クリックして「ワークシート●●に移る」を選択
- データプロット上でダブルクリックして開く「作図の詳細」ダイアログの下部にある「ワークブック」ボタンをクリック
Q グラフの軸を対数軸に変更したいです。
A 軸上でダブルクリックして開くダイアログの「スケール」タブで、「タイプ」をクリックすると対数軸をはじめとした軸オプションに変更できます。
Q 凡例の行の間隔や、余白部分の大きさを変更できますか?
A 凡例上で右クリックし、「プロパティ」を選択して開くダイアログで変更できます。行の間隔は、「テキスト」タブの「行間隔(%)」の項目を設定します。余白の大きさは「枠」タブの「余白」グループを使用して設定します。
Q 同じ形式のグラフを再度作成する簡単な方法を教えてください。
A 既存のグラフをグラフテンプレートとして保存して、ほかのデータに対して利用する方法が簡単です。詳細は、こちらのページを参照してください。
Q 2つのグラフを一枚に重ねたい場合、簡単に重ねる方法はありますか?
A 2つのグラフが作成済みであれば、「グラフウィンドウの統合」機能を使用するのが簡単です。詳細はこちらのページを参照してください。
Q 1000000などの大きい数値の目盛ラベルを表示上1Mにすることはできますか?あるいは、1.0E-9のような小さい数字を1.0nのように表示できますか?
A 軸上でダブルクリックして開く「軸」ダイアログの「目盛ラベル」タブの「表示」を「工学:1k」に変更すると接尾語付きのラベルを表示できます。

Q かけ離れた数値を含むグラフの軸上に省略記号を付けて表示をすることはできますか?
A Originの軸破断の機能を使用します。軸上でダブルクリックして「軸破断」タブを開き、「軸破断の数」から追加したい省略記号の数を選択します(最大7個)。表の部分で、省略したい範囲の開始と終了の値や、省略記号の位置を指定することができます。

「詳細」ボタンをクリックすると、記号の前後の軸を細かく設定することもできます。
Q 等高線図、3Dグラフの色の変更方法を教えてください。
A グラフ上でダブルクリックして開く「作図の詳細」ダイアログの「等高線/カラーマップ」タブで行います。詳細は、こちらのページを参照してください。
Q X軸が2つ以上あるグラフを作図したいです。
A こちらのページを参照してください。
Q グラフに枠線を追加したいです。
A 軸上でダブルクリックして開くダイアログで、「グリッド線」タブを開き、左パネルで「垂直方向」「水平方向」の両方を選択し、「反対」にチェックを付けて「OK」ボタンをクリックします。
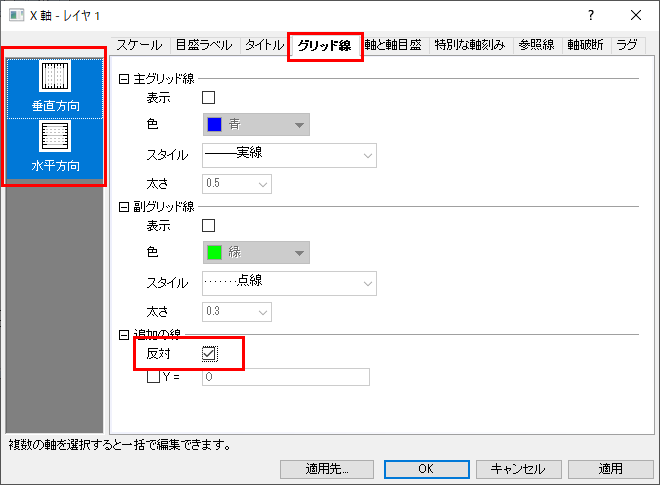
Q グラフの軸タイトルで表示される括弧の形を変更したいです。
A 「環境設定」メニューの「オプション」を選択してダイアログを開きます。「軸」タブの「軸タイトルの単位表示」で、>ボタンを押してリストから選択し、OKボタンを押すと設定が変更されます。設定変更前に作図していたグラフについては、そのグラフウィンドウをアクティブにして「ウィンドウ」メニューの「リフレッシュ」を選択すると表示が変更されます。
なお、2019以前のバージョンでは、「ツール」メニューから同じダイアログを開けます。
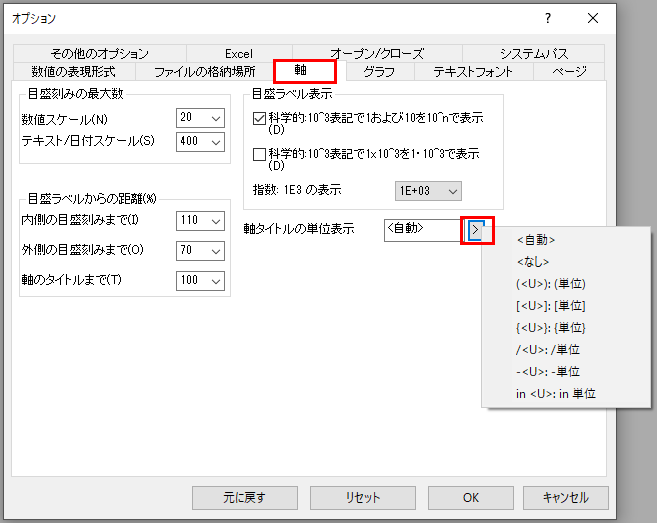
Q グラフにテキストを挿入したいです。
A グラフ上にテキストを挿入したい場合、ウィンドウ左側のツールバーにあるテキストツールを使います。ボタンをクリックして、テキストを入力したい位置で一度クリックすると入力できます。
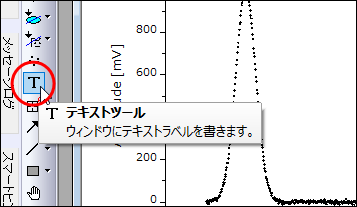
Q 時系列データ(日時データ)でグラフを作成しましたが、うまくいきません。
A ワークシート列に日時データが入力されている場合、多くの場合、テキストとして扱われ、作図や演算がうまくいきません。こちらのページを参照して列フォーマットを指定してください。
Q 軸目盛ラベルの小数点以下の桁数の指定がうまくいきません。1.0と表示されずに1になってしまいます。
A 2020bで追加されたオプションで、0の表示が制御されているのかもしれません。こちらのページを参照してください。
Q グラフが拡大されて、グラフウィンドウを大きくしても全体が表示されません。
A Originのツールバーで「●●%」と表示されているドロップダウンを「100%」にすると、グラフをグラフウィンドウの全領域で表示できます。
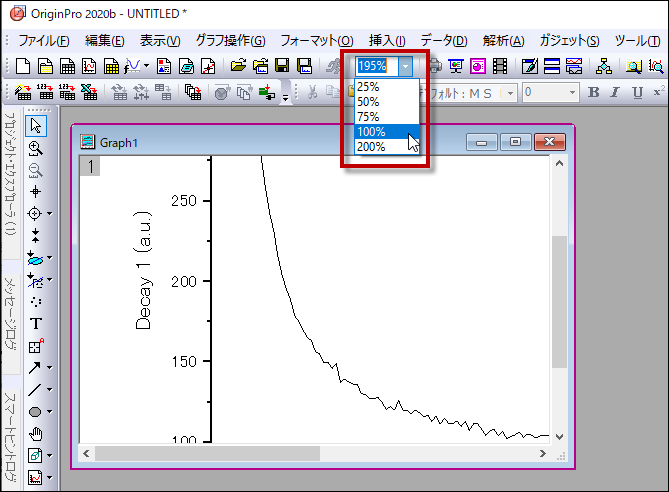
Q 作図のセットアップダイアログが小さくて見えません。
A 作図のセットアップダイアログの上段や中段のパネルが小さくて内容が見えない場合は、パネル内で右クリックして開くメニューから「パネルの拡張」を選択すると広げることができます。

Q グラフのマイナス記号が短いので困っています。特殊記号のminus signに変更することは可能でしょうか。
A 軸ラベル等で表示されるハイフンマイナスの表示を、実際のマイナス記号に変更可能です。詳細は、こちらのOriginLabのFAQページをご参照ください。
※ページ右上のドロップダウンで言語切り替え可能です。
Q 作図の詳細ダイアログで「軸破断を超えてグラフを結ぶ」という項目が2個あります。違いは何ですか?
A バージョン2021のみで2つ表示されます。どちらもグラフに軸破断がある場合に、軸破断の範囲のプロットを接続するかどうか設定できます。1つ目の項目は、折れ線または線とシンボルのグラフの場合に使用し、2つ目の項目は縦棒/横棒グラフの場合に使用します。
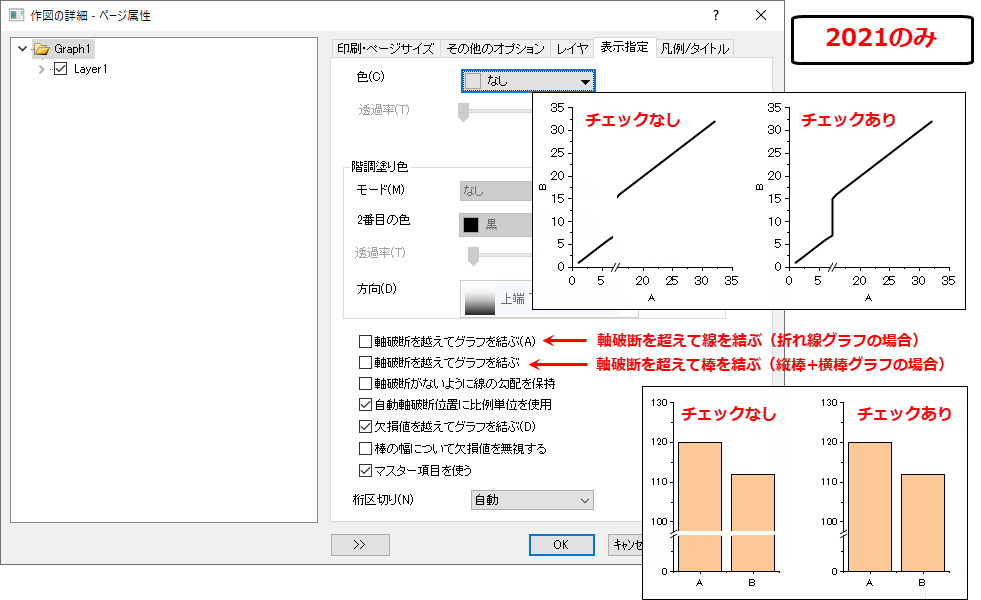
Q サンキーダイアグラムの作り方を教えてください。
A 工程間の流量を表現するグラフであるサンキーダイアグラムは、Originのバージョン2020から作図可能です。詳細は、こちらのページをご参照ください。
Q スピードモード表示のグラフをエクスポートすると、スピードモードが有効なままの表示で出力されますか?
A デフォルトの設定ではエクスポート時にはスピードモードは適用されず、全データが表示されたグラフが出力されますが、スピードモードの見た目のままエクスポートすることも可能です。詳細は、こちらのページをご参照ください。
Q プロジェクト全体ではなく、グラフのデータだけ保存できませんか?
A 保存したいウィンドウをアクティブにして、メインメニューの「ファイル:ウィンドウの新規保存」を選択し、保存先とファイル名を指定して保存します。画像としてエクスポートする場合は、ファイルメニューの「グラフエクスポート」を選択すると、画像形式を指定してエクスポートできます。
Q グラフをコピーして画像として貼り付けると、一部分しか貼り付けられません。
A 複数のモニタを使用してOriginを使用した場合など、WordやPowerPointにグラフをコピーして貼り付けたり、EMF、PDF、EPSとしてエクスポートするときにグラフが途切れたり、余白ができる場合があります。対処方法等の詳細は以下の開発元Webページをご参照ください。
※ページ右上のドロップダウンで言語切り替え可能です。
Q グラフをパワーポイントに張り付ける時、図としてではなく、グラフを貼り付けたいのですが、どうすればよいですか?
A グラフのタイトルバーを右クリックして「ページコピー」を選択した場合、Originのグラフオブジェクトとしてコピーして、PowerPointなどの他のアプリケーションに貼り付けできます。この方法で貼り付けたグラフをダブルクリックすると、Originが起動して編集操作が可能です。
このページコピーのショートカットキーはCtrl+Jです。Ctrl+Cを使うと、デフォルトではグラフが画像としてコピーされるようになっていますが、Ctrl+Cに対応する機能をページコピーに変更することもできます。変更する場合は、「環境設定:オプション」で開くダイアログの「ページ」タブにある「コピー(Ctrl+C)」の項目を「ページコピー(Ctrl+J)」に変更してOKボタンをクリックします。
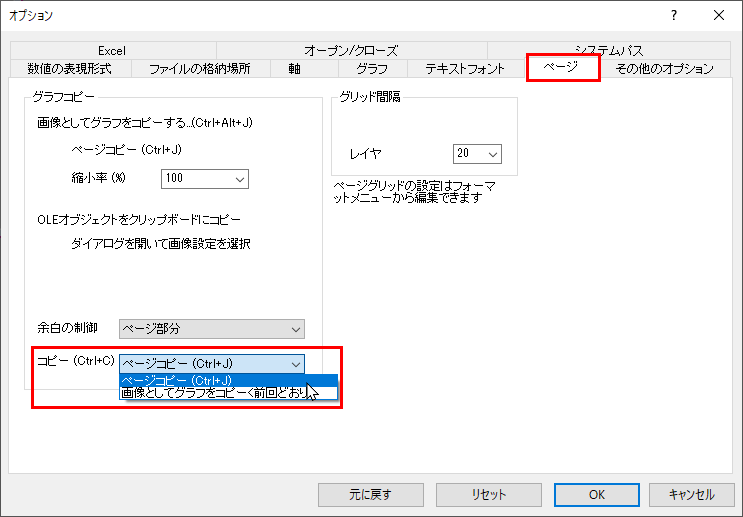
Q Originのプロジェクトファイル(OPJ/OPJU)を開いたらグラフが表示されません。
A データコネクタの設定により、データやグラフが表示されないことがあります。詳細は以下のページをご参照ください。
Q データが軸範囲の外にはみ出ているため、グラフを再スケールしたい
A グラフのレイヤ内を左クリックして出てくるミニツールバーの、矢印が三方向に出ている「再スケール」というアイコンをクリックします。
または、画面右のツールバーから「再スケール」のアイコンをクリックします。
Q 軸の特定の目盛や目盛ラベルを非表示にしたいです。
A 目盛をクリックして「特別な軸刻み」タブを開きます。非表示にしたい値を入力し、「OK」をクリックします。詳細は下記をご確認ください。
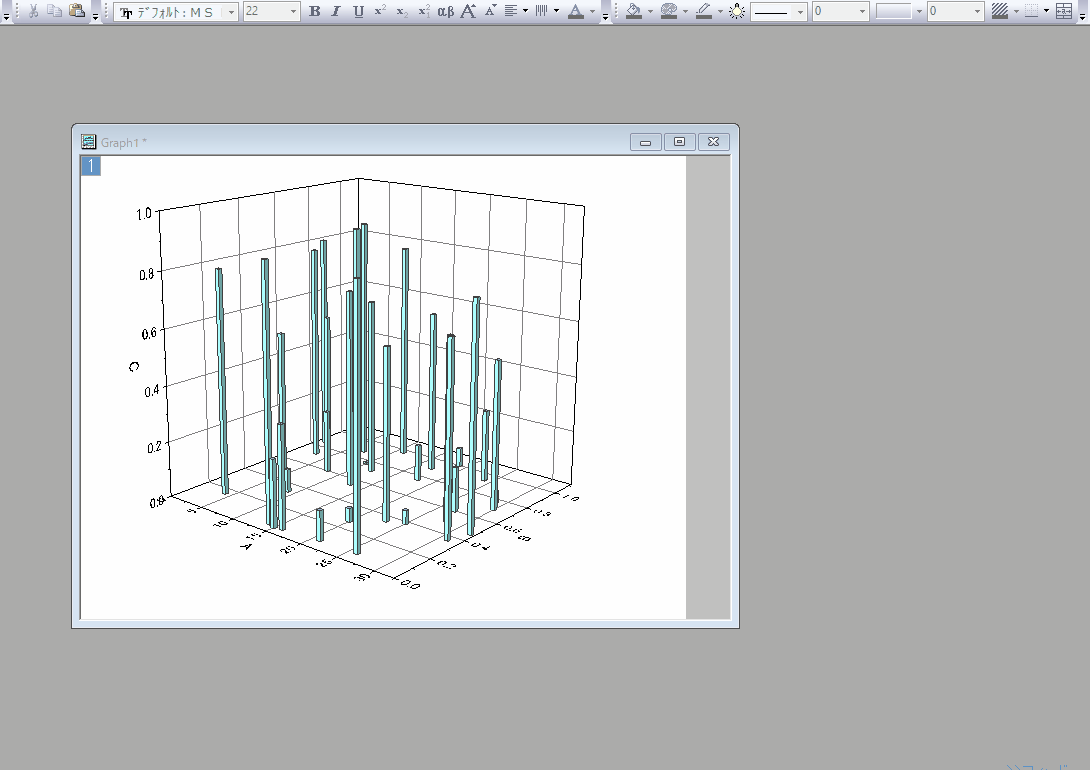
Q 軸目盛、凡例のサイズ、フォント等を一度で統一したいです。
A 様々な方法でフォントの統一が可能ですが、ミニツールバーを使用する方法が手軽です。
軸目盛ラベルや凡例など一つの項目についてフォントを変更後、クリックして開くミニツールバーの「フォーマットを適用」を選択して他の項目にも同じフォントを適用できます。
他にもフォーマットコピーやテーマを使用した方法もございます。
Q グラフの軸目盛ラベルで「0.0」と表示されるものを「0」にしたいです。
A 「環境設定」メニューの「オプション」を選択して開くダイアログの「軸」タブで、「ゼロは0」にチェックを付けると、以降作図されるグラフは「0」で表示されます。既存のグラフについては、ウィンドウをアクティブにしてF5キーをおしてリフレッシュすると、表示が更新されます。
分析機能
Q グラフ上に表示されるフィット曲線を伸ばしたいです。
A ダイアログオプションを変更すると可能です。詳細は、こちらのページを参照してください。
Q フィット関数の作り方を教えてください。
A こちらのページを参照してください。
Q 分析を実行する範囲をグラフ上で指定できますか?
A グラフウィンドウをアクティブにして、Originの左のツールバーにある をクリックします。これで、グラフ上の分析したい範囲をクリックアンドドラッグで選択できます。範囲選択後「解析」メニューから希望の分析機能を選択して先に進みます。
をクリックします。これで、グラフ上の分析したい範囲をクリックアンドドラッグで選択できます。範囲選択後「解析」メニューから希望の分析機能を選択して先に進みます。
Q ピークフィット(ピーク分離、波形分離)したいです。
A ピークアナライザーの「ピークフィット」機能を使用します。詳細はこちらのページを参照してください。この機能はPro版でのみ使用できます。
Q ピークアナライザーを使って複数のデータをピークフィット解析をしています。それぞれの結果を一括でワークシートに生成できないでしょうか?
A 分析テーマによるバッチピーク解析の機能を使用できます。詳細はこちらのページを参照してください。
Q グラフデータにフィットを実行すると現れるピンク色の矢印を消すにはどうしたらいいですか?
A ピンク色の上下の矢印は、解析の範囲を示すマーカーです。ウィンドウ上のツールバーボタン「解析マーカーの表示/非表示」を押すと、表示されなくなります。
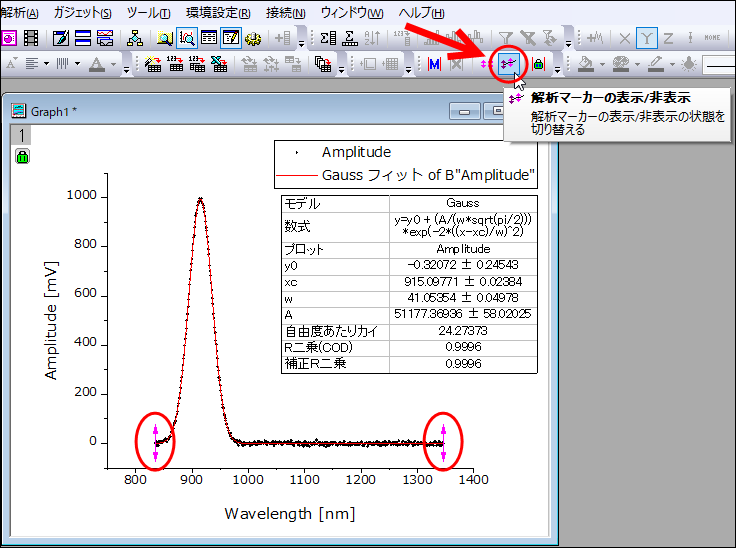
Q 作成したフィット関数をピークアナライザーで使用できません。
A ピークアナライザでユーザ定義関数を使用する場合、関数カテゴリ「PFW」内に定義する必要があります。また、関数定義の際に「ピーク関数」にチェックを付けることも必要です。
Q 非線形曲線フィットのダイアログが小さくて見えません。
A ダイアログ内の上部パネルが小さくて見えず、サイズ変更してもうまくいかない場合は、「折りたたむ」ボタンをクリックして下部パネルを閉じてください。すると、上部パネルのサイズを変更できるようになります。

Q 解析の結果が表示されるレポートシートの内容を英語にできますか?
A バージョン2017以降では、可能です。Originメインメニューの「ヘルプ:表示言語」を選択し、開いたダイアログで、「分析レポートで英語を使用する」にチェックを入れてOKをクリックしてください。なお、操作メニューは日本語ままです。
Q ヒストグラムにフィット曲線を表示したいです。
A Originで作成したヒストグラムにフィット曲線を追加する場合は、以下のチュートリアルの操作で可能です。
※ページ右上のドロップダウンで言語切り替え可能です。
Q Origin Proではどんなフィットができますか?
A Origin Proでは線形フィット、多項式フィット、非線形曲線フィット、曲面フィットをご用意しています。
下記のページで詳しくご紹介しています。
Q ピークフィットで出力できる面積の違いはなんですか?
A Origin Proのピークアナライザーのピークフィット機能を使用すると、計算の方法によって5種類の面積の値を出力できます。
| ダイアログでの名前 | レポートシートでの名前 | |
| ピーク面積(X全域) | ピーク面積(X全体) | フィットから取得したパラメータ値を使って積分し、ピーク関数とベースライン間の面積を求めます。積分は -∞ から +∞の範囲で実行されます。 |
| ピーク面積(X範囲) | ピーク面積(X範囲)T | フィットから取得したパラメータ値を使って積分し、ピーク関数とベースライン間の面積を求めます。 |
| ピーク面積率(X範囲)(%) | ピーク面積率(X範囲)TP | フィットから取得したパラメータ値を使って積分し、ピーク関数とベースライン間の面積を求めます。フィットはデータ範囲内で実行されます。結果は合計の面積の割合で表されます。 |
| データ積分によるピーク面積 | ピークデータ面積 | ピークデータとベースライン間の面積を求めるために積分します。フィットピークデータは、出力されたFitPeakCurve# シートにある、Fit Peak # (ロングネーム) です。フィットはデータ範囲内で実行されます。 |
| データ積分によるピーク面積(%) | ピークデータ面積率P | ピークデータとベースライン間の面積を求めるために積分します。フィットピークデータは、出力されたFitPeakCurve# シートにある、Fit Peak # (ロングネーム) です。フィットはデータ範囲内で実行されます。結果は合計の面積の割合で表されます。 |