グループライセンス(同時起動型)(ネットワーク同時起動版)でのサーバPC変更手続き
グループライセンス(同時起動型)ネットワーク同時起動版でライセンス管理のサーバーを変更する場合に、ライセンスの取り外し処理が必要です。
手順としては、
となります。
※サーバPCの変更手続きはサポート対象バージョンのみ行えます。
システム移行(ライセンスの取り外し)のリクエストを送信する
- Webブラウザで、OriginLab社のWebサイトを開きます。 英語のページが表示される場合は、右上の言語メニューで日本語を選ぶと日本語のページに変わります。ページが開いたら「ログイン」をクリックします。
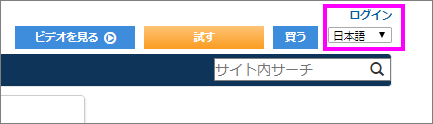
- 先にご登録頂いているユーザID(Web ID)とパスワードを入力してログインします。
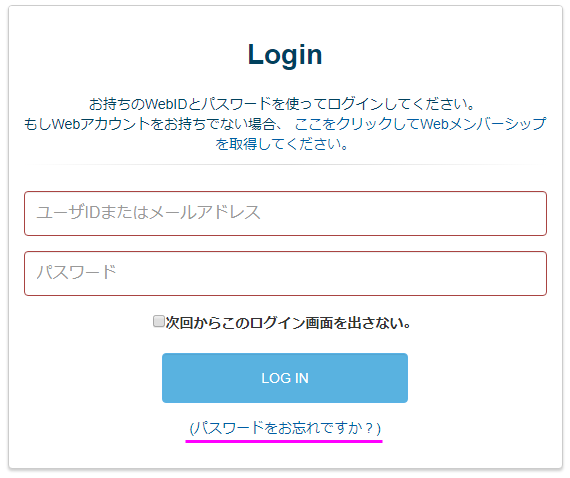
※パスワードが分からない場合は 「パスワードをお忘れですか?」をクリックし、次の画面でご登録のメールアドレスを入力してください。メールが送付され、パスワードを再設定することができます。 - ログイン後に表示されるページで、「登録済みのOrigin製品を表示」をクリックします。
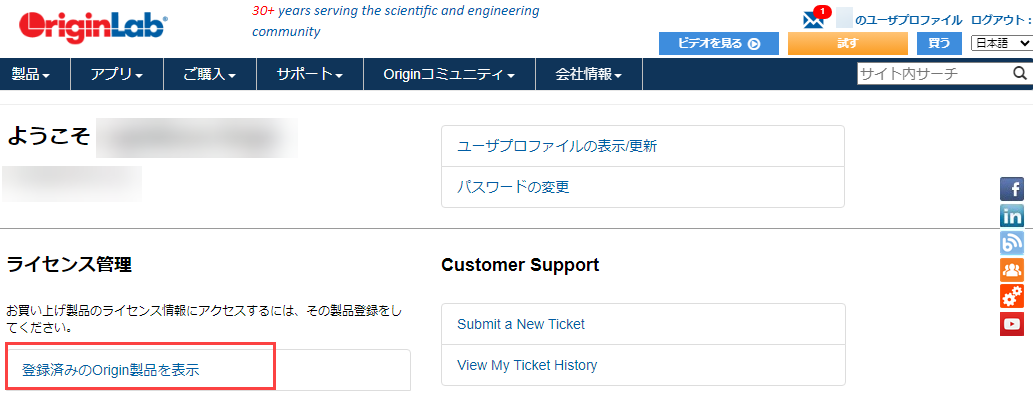
- グループライセンスのシリアル番号の欄から対象の項目を捜し、シリアル番号にチェックを入れ、「もはや使われていないライセンスサーバーを報告」をクリックします。
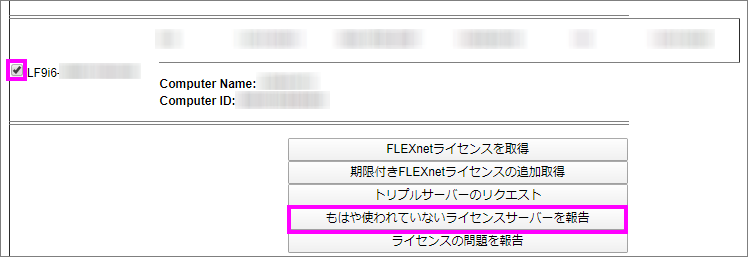
- 「システムの移行」ページが表示されるので、「システム移行の理由」を入力し、同意事項を確認してチェックボックスにチェックを付け、「リクエストを送信」をクリックします。
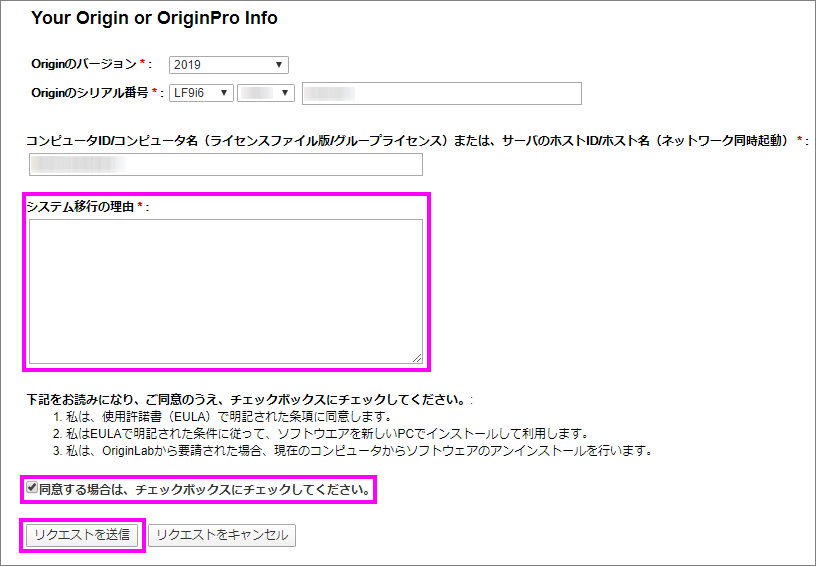
- ライセンスの取り外し作業が完了次第、開発元よりメールにてお知らせしますので、新しいサーバPCのセットアップを行ってください。
※ メンテナンスサービスのご契約中は、一両日でライセンスの取り外しが完了しますが、ご契約が満了している場合は、ライセンスの取り外し完了までに開発元の営業日で数日(最大10日)かかる場合がございますので、恐れ入りますが何卒ご了承願います。
※ライセンスの取り外し完了のメールが開発元から届いたあとに以下のステップに進んでください
新しいサーバPCをセットアップする
Origin を使用するときは、常に FLEXnet ライセンス管理プログラムが動作していなければなりません。そのため、FLEXnetをインストールするサーバPC には以下のような条件を満たすPC を LANネットワーク内から1台選んでください。
- Origin を使用する PCと TCP/IP プロトコルで通信ができる
- ネットワークの通信状況が良好である
- 再起動などが頻繁に起こらず安定して動作する
FLEXnetのインストール
FLEXnet は 、弊社の Web サイトからダウンロードいただけます。
ダウンロードしましたら解凍(展開)し、ファイル名「FLEXnetServerSetup(32bit/64bit).exe」をダブルクリックで実行し、インストールして下さい。
Originグループライセンス(同時起動型)(ネットワーク同時起動版)のご利用には、バージョン 11.19.4.1、あるいはそれ以降の FLEXnet サーバが必要です。2020b以前のバージョンの Origin/OriginProに付属していた FLEXnet には対応していません。既に FLEXnet がインストール済みの場合、ご不安な方はまずインストールされたFLEXnetサーバのバージョンを確認し、11.19.4.1 より古ければアップデートするようにしてください。
※ご注意ください
既に FLEXnet をインストール済みのサーバ PC にもう一度 FLEXnet をインストールすると、競合してうまく動作しません。対処方法は以下ページをご参照下さい。
FLEXnetライセンス管理プログラムの設定とライセンス取得
FLEXnetライセンス管理プログラムをインストールしたフォルダの「Tools」フォルダ内「LMTOOLS.exe」アイコンの上で右クリックし、管理者として起動します。
「LMTOOLS.exe」は、標準だと「C:\OriginLicenseServer\Tools」にあります。
※ご注意ください
Windows 8.1,10 の PC を FLEXnet サーバにした場合、「LMTOOLS.exe」のアイコンの上で右クリックし「管理者として実行」を選んで起動してください。この操作を行わないと、設定内容を書き込むことができず、後で FLEXnet サーバを動作させることができません。
起動後、「Service/License File」タブを選び、
①「Configuration using Service」を選びます。
②「LMTOOLS ignores ・・」にチェックを入れます。
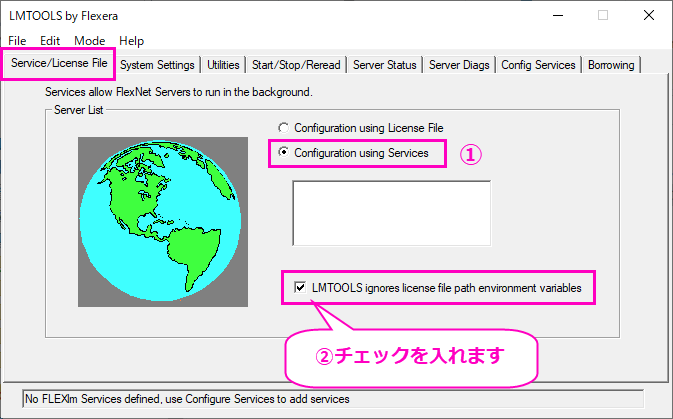
※特に、②は必ずチェックを入れてください。
FLEXnet を動作させるために、ライセンスファイルを取得します。ライセンスファイルを取得する際には、FLEXnet をインストールした PCのホスト名と MAC アドレス(物理アドレス、またはホスト ID)が必要です。 「ホスト名」と「MAC アドレス」は LMTOOLS.EXE の[ System Settings ]タブから確認できます。 「MAC アドレス」は全部で 12 桁です。もし、複数表示されている場合は、最初の1つを使用します。

下記リンクからOriginLabのページにログインします。
「登録済みのOrigin製品を表示」ボタンをクリックしますとシリアル番号が一覧で表示されます。
グループライセンス(同時起動型)(ネットワーク同時起動版)のシリアル番号が記載された部分がありますので、ここで今回新しいサーバPCでライセンスファイルを取得したいシリアル番号の左側のチェックボックスにチェックをつけ、「FLEXnetライセンスを取得」ボタンを押します。
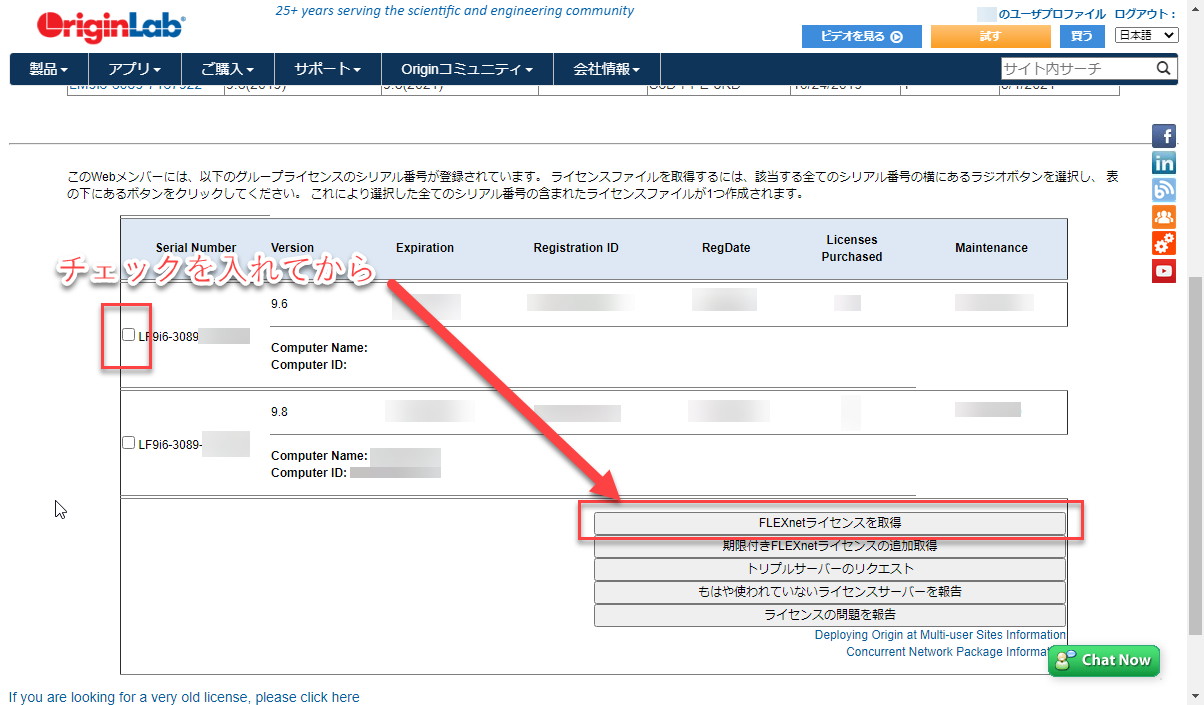
ボタンを押しますとホスト名(コンピュータ名)、ホストID(MACアドレス)を入力するページが開きますので、ホスト名にFlexlmで確認したComputer/Hostnameに書かれたテキスト(コンピュータ名)を、ホストIDにEthernetの欄のテキスト(MACアドレス)を入力し「送信」ボタンをクリックします。
ホストID、ホスト名のテキストボックスが灰色の場合、ライセンスの取り外しが完了していない場合があります。
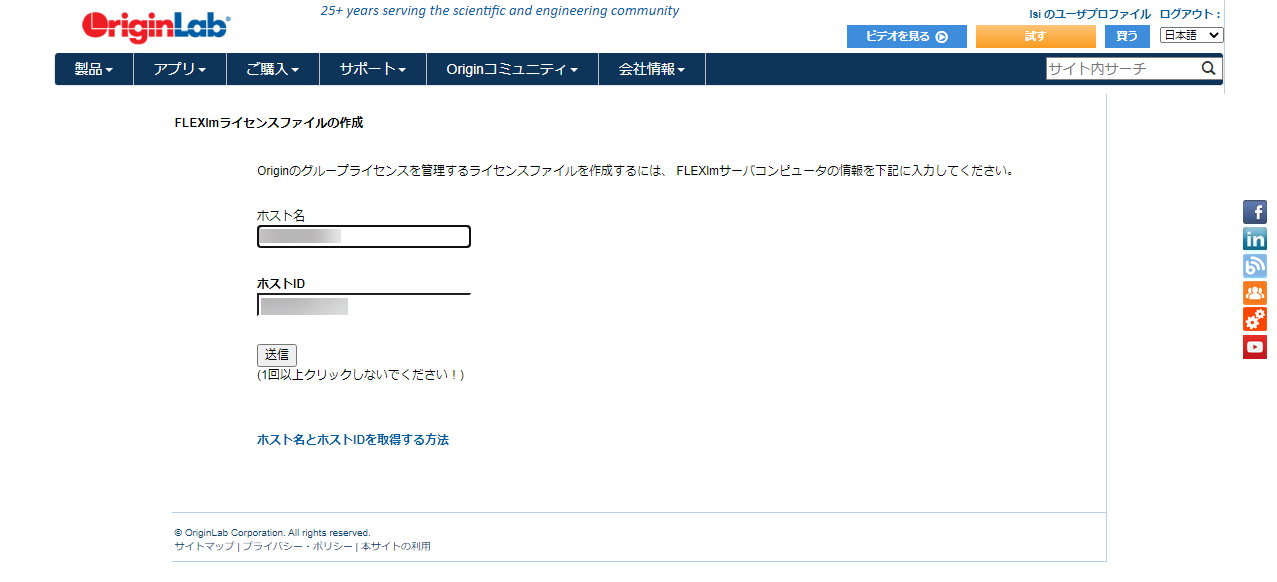
ライセンスファイルのテキストが下図のように表示されれば、ライセンスの取得は成功です。
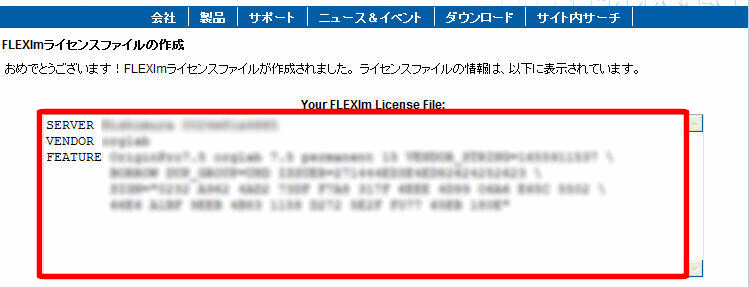
表示されたテキストを全てコピーし、「Licenses.lic」等の名前を付けて、テキストエディタに貼り付けて保存してください。
保存先は「C:\OriginLicenseServer\Licenses」がお勧めです。任意の場所に新しくフォルダを作成し、その中に保存しても結構ですが、マイドキュメントなど、2 バイト文字やスペースが入ったパスにライセンスファイルを保存すると FLEXnet が動作しない場合もあるので、このようなパスは避けてください。
FLEXnet ライセンス管理プログラムの設定を行います
③「Config Services」タブを選び、④「Service Name」欄に「Origin」などの設定名(任意の名前)を入力します。⑤には、FLEXnetの「lmgrd.exe」とライセンスファイルの場所を入力します。それぞれ、右にある「Browse」ボタンを押すと簡単に場所を指定できます。
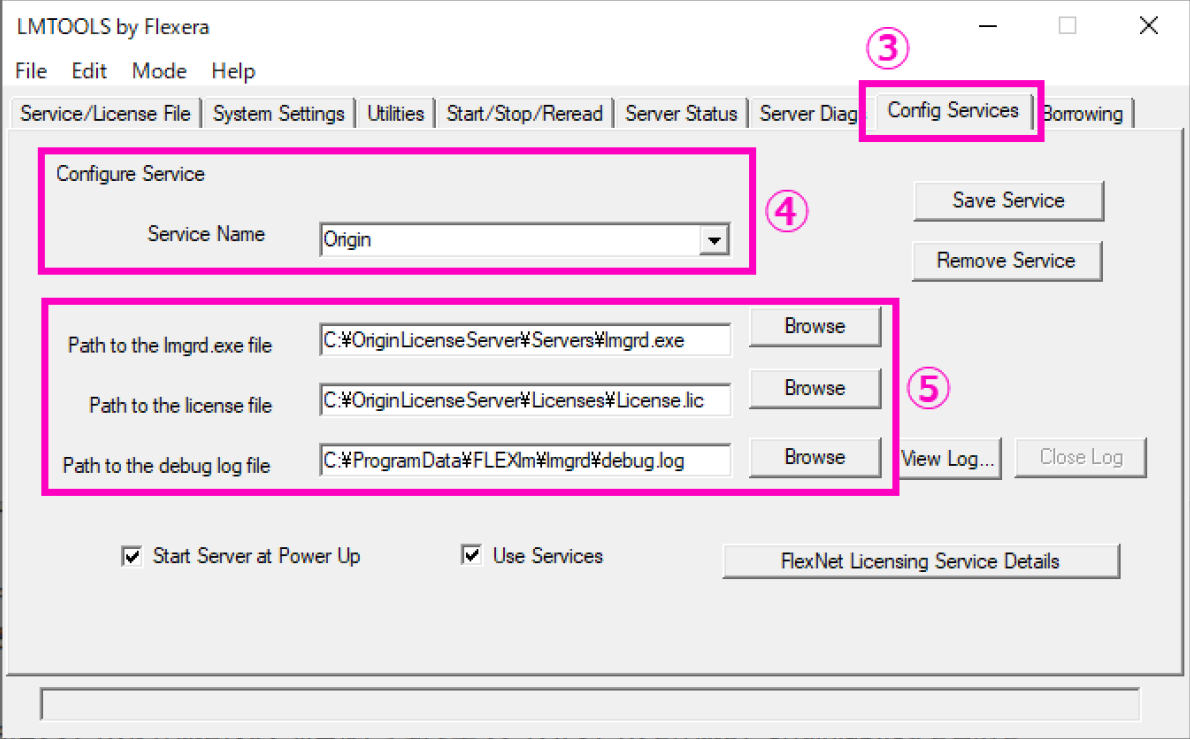
※標準設定では「lmgrd.exe」は「C:\OriginLicenseServer\Servers\lmgrd.exe」、
ライセンスファイルは、「C:\OriginLicenseServer\Licenses\License.lic」です。
※ログファイルはデフォルトの以下のパスを強くお勧めします。
C:\ProgramData\FLEXlm\lmgrd\debug.log
※ログファイルが作成されない場合は、手動で空のテキストファイルを作成し、 debug.log と名前を付けて上記パスに保存してください。
⑥「Use Service」にチェックを入れます。さらに、⑦「Start Server at Power Up」にもチェックを入れます。
最後に必ず⑧「Save Service」ボタンを押して設定を保存してください。⑧を押し忘れると設定が保存されません。
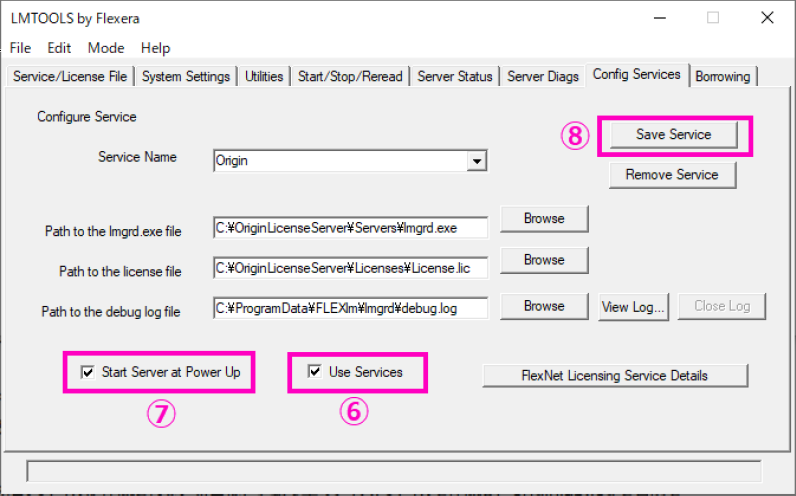
以上で、Windows 起動時に FLEXnet ライセンス管理プログラムも自動で実行されるようになります。
ライセンス管理プログラムを開始します
⑨「Start/Stop/Reread」タブを選び、⑩「Start Server」ボタンを押します。⑪に"Server Start Successful."と表示されれば、FLEXnetライセンス管理プログラムが動作したということです。
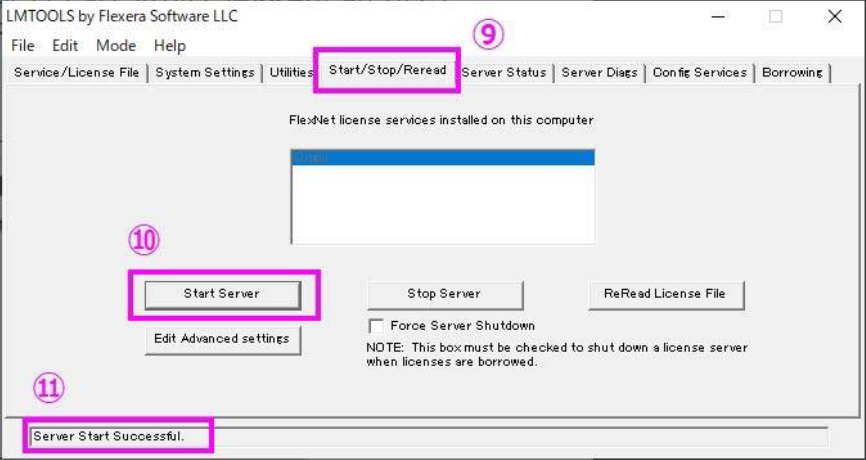
"Server Start Failed."と表示された場合は、なんらかの問題が発生して、 FLEXnet ライセンス管理プログラムを開始できていません。
設定項目を見直していただき、解決しない場合は(株)ライトストーンまでお問い合わせください。
“The Server May Already Be Running”と表示された場合は(以前に途中まで設定を行ったなどの理由で)既にライセンス管理プログラムが起動していますので、一度終了させてからまたスタートさせます。
終了するには「Force Server Shutdown」にチェックをつけてから「Stop Server」ボタンを押します。“Stopping Server”と表示されれば停止していますので、再度スタートを試してください。
FLEXnetサーバの動作状況を確認する
⑫「Server Status」タブを選び、⑬「Perform Status Enquiry」ボタンを押してください。⑭に動作状況が表示されます。
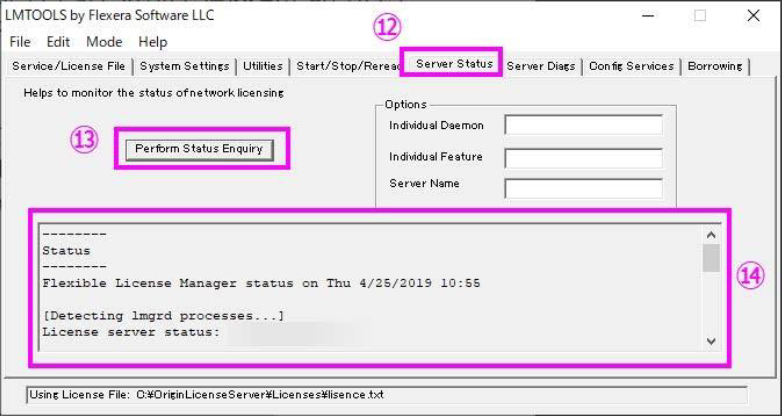
表示された動作状況の最後に「(Total of ● licenses issued; Total of ■ licenses in use)」のように表示されれば、正常に動作しています。●がご購入いただいたライセンス数、■が現在起動中の Origin の数です。
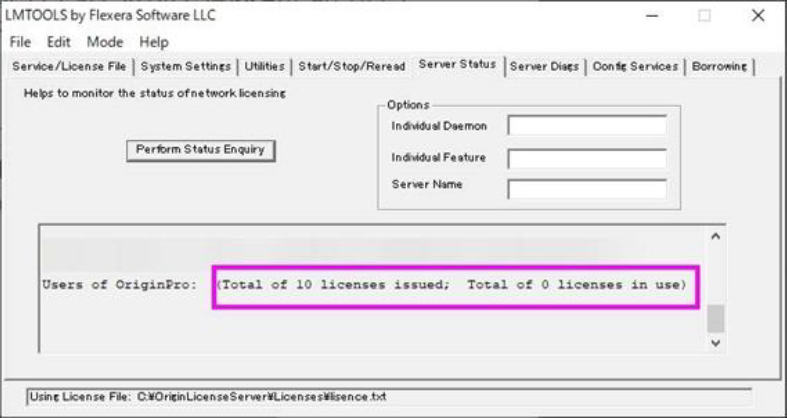
正常に動作していない場合には、下の画面のようにエラーメッセージが表示されます。設定などを見直してください。ここまで問題なく設定できれば、 FLEXnetライセンス管理サーバの設定は終了です。引き続き、Origin のインストールを行ってください。
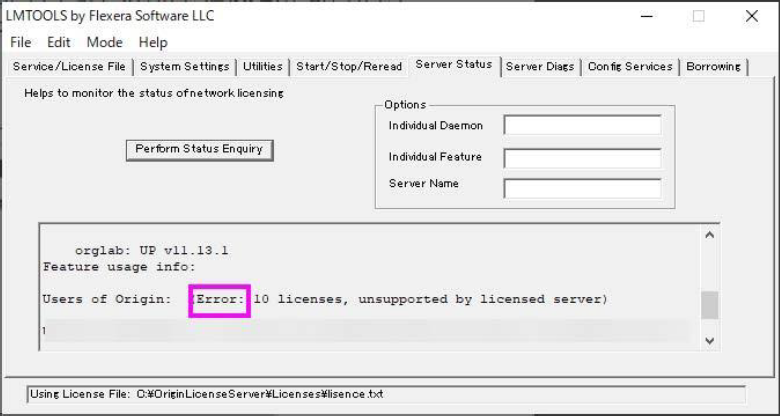
Originをインストールする
Origin のインストールプログラムを実行し、「製品版のインストール」を選択して「次へ」をクリックして先に進みます。Origin を起動すると右の「ライセンス情報」ダイアログが表示されます。名前、所属、FLEXnet サーバのホスト名(またはIPアドレス)を入力してください。TCP/IP ポートは空欄のまま「更新」ボタンを押します。(ホスト名にはLMTOOLS.EXE の[ System Settings ]タブで確認したComputer/Hostnameのテキストを入力してください。)
Originが問題なく使用できれば、設定完了です。
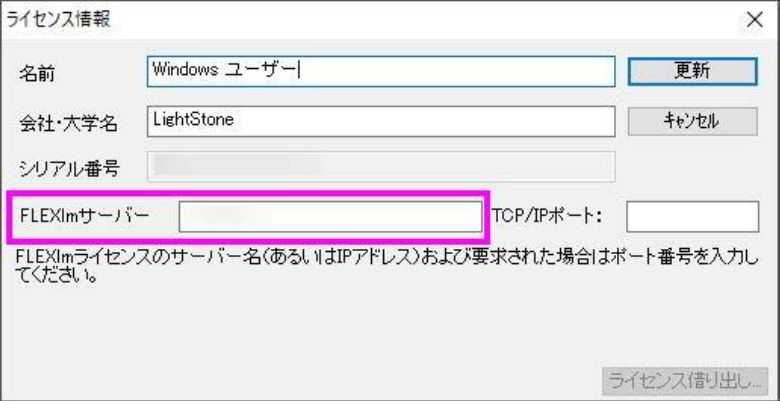
Origin 起動時、「ライセンス状態」画面が何度も表示される場合の対処法
FLEXnetの設定が終わり、動作状況の確認ができているにも関わらず、いざ Origin を起動すると下記のようなメッセージが表示されてしまうことがあります。

このような画面が表示された場合、Windows ファイアウォールやセキュリティソフトウェアが、FLEXnet サーバへのアクセスを制限しているのかもしれません。このような場合、「lmgrd.exe」と「orglab.exe」のプログラムを例外設定に登録すると通信を許可することが出来ます。
Windows ファイアウォールの例外設定(OS が Windows10 での例)
- サーバ PC を起動し、Windows のコントロールパネルで、「Windows Defenderファイアウォール」を選びます。
- 左側のパネルから「詳細設定」を選択します。
- 「セキュリティが強化されたWindows Defenderファイアウォール」ダイアログが開いたら、左側のパネルで「受信の規則」を選択します。
- 右側のパネルの「受信の規則」の中にある、「新しい規則」を選択します。
- 「新規の受信の規則ウィザード」ダイアログで「規則の種類」に「プログラム」を選択し、「次へ」進みます。
- 次の画面で「このプログラムのパス」を選択し、「参照」をクリックして、FLEXnet のServers フォルダにある「orglab.exe」「lmgrd.exe」を順番に指定します。
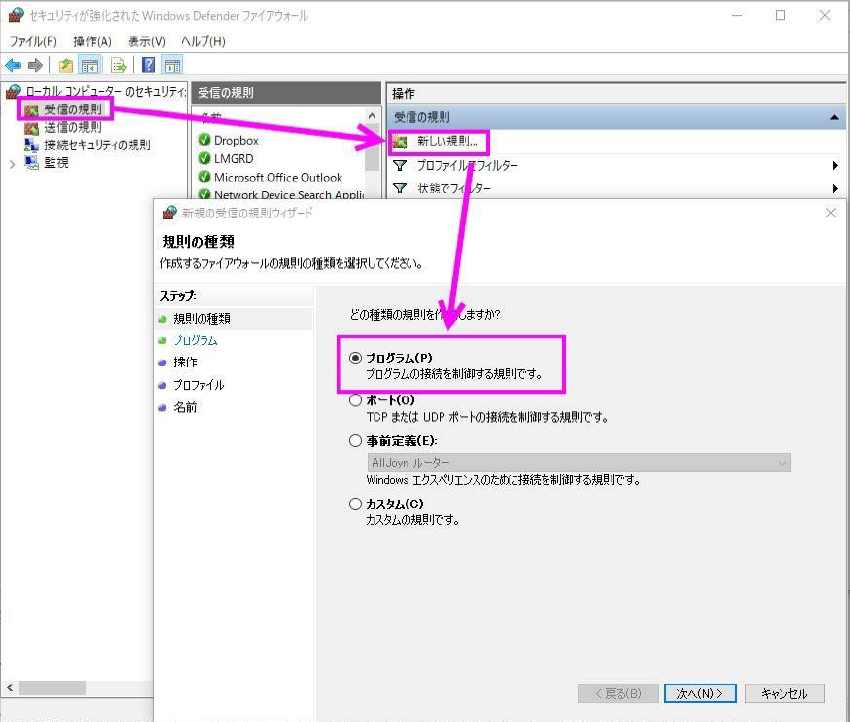
個別のセキュリティソフトの設定については、弊社サポートの対象外です。社内でご担当の方、もしくはセキュリティソフトの販売元等にお問い合わせください。
クライアントPCのサーバ名が変わらないとき
サーバPCを変更した後は、クライアント側のPCでサーバ名を変更する必要があります。Originのアイコン上で右クリックして「管理者として実行」し、起動後に表示される画面でサーバ名を変更してください。もし名前が入れ替わらない場合は、次のパス"C:\ProgramData\OriginLab"にあるOriginLabフォルダを削除し、Originを一度アンインストールしてから再度Originを再インストールしてからサーバ名を変更してください。※ProgramDataフォルダは通常フォルダが隠されていますのでご注意ください。
テクニカルサポート
ご不明な点がございましたら、お気軽にお問合せフォームよりテクニカルサポートまでご連絡ください。
その際、必ず「製品名」「バージョン」「シリアル番号」をご連絡ください。


