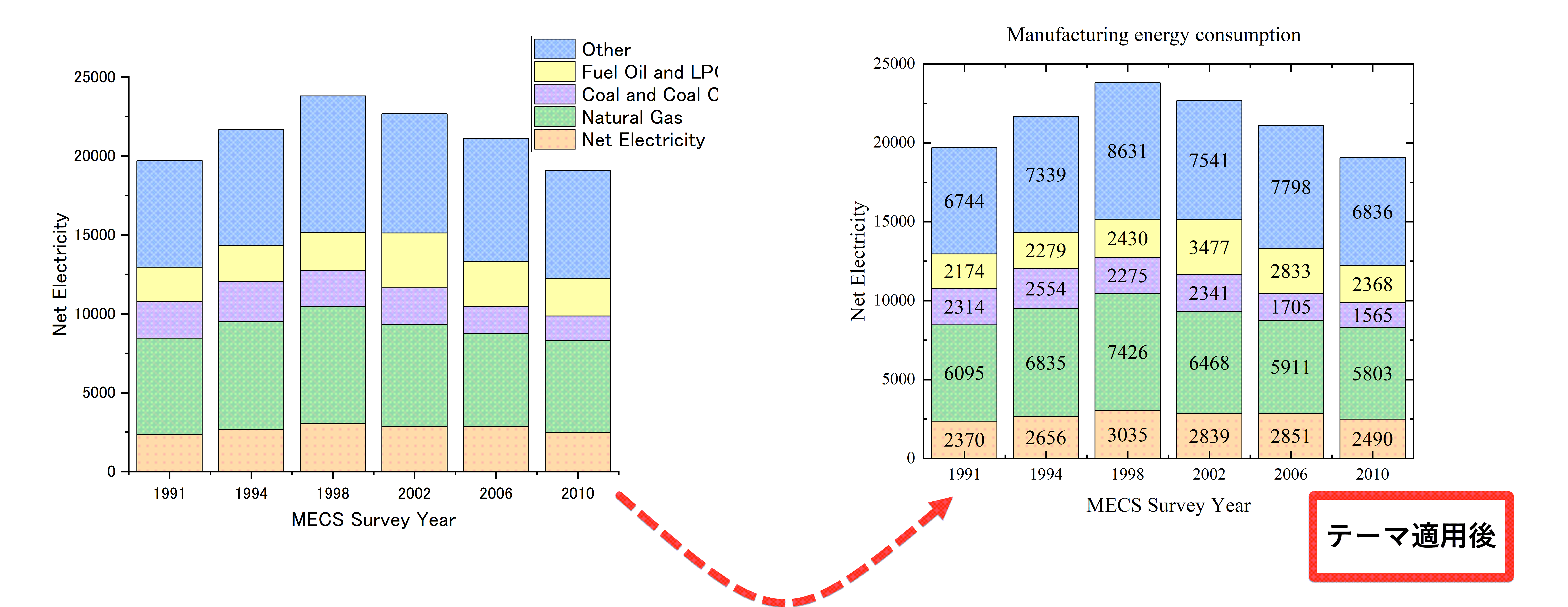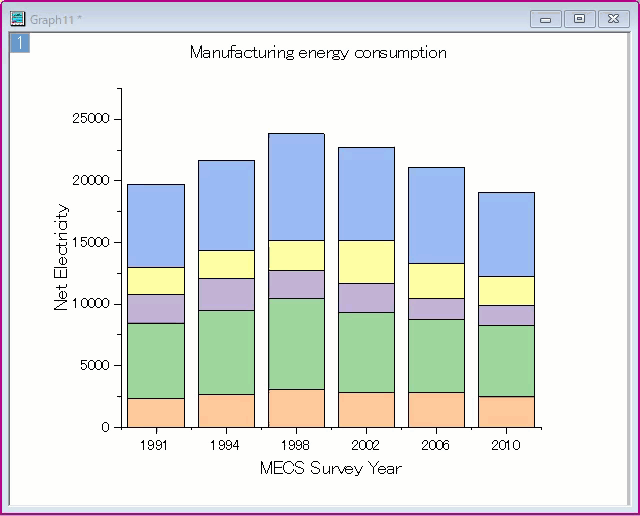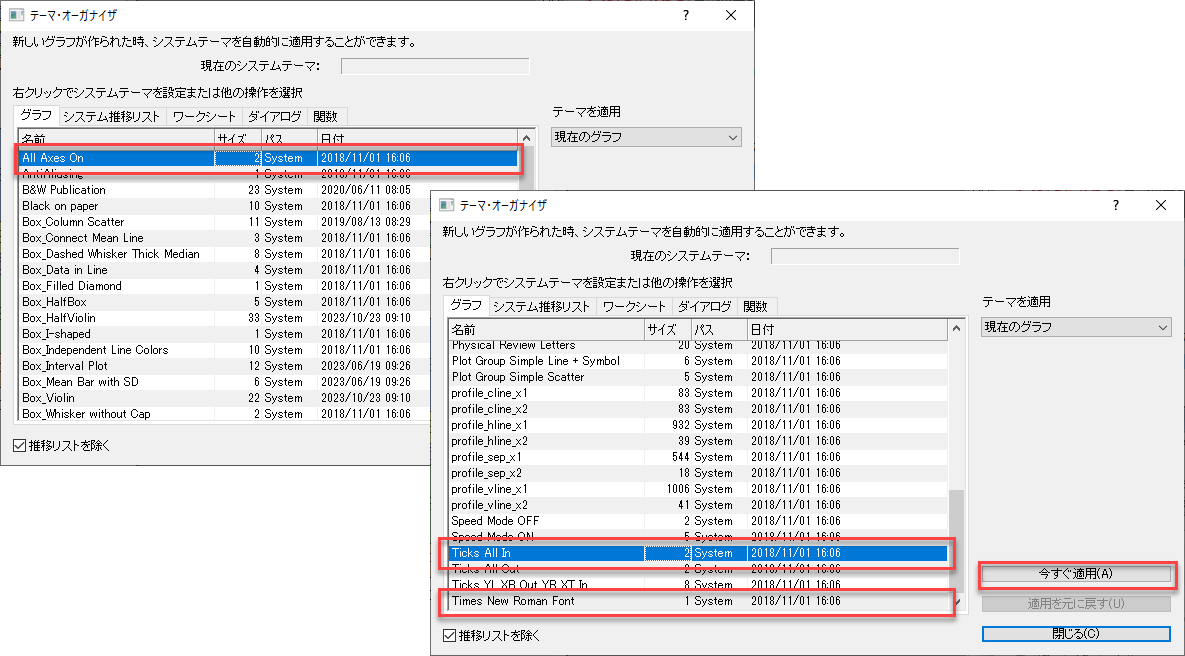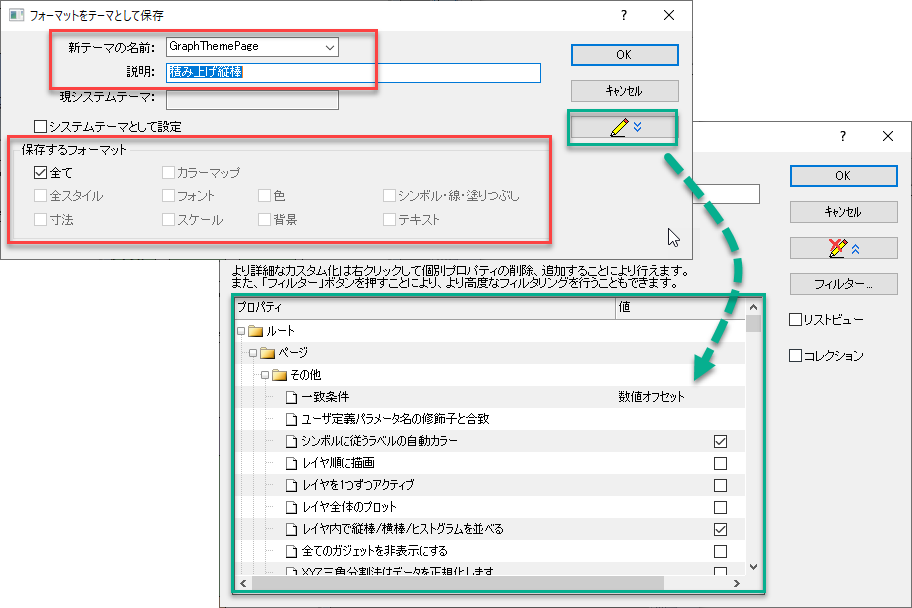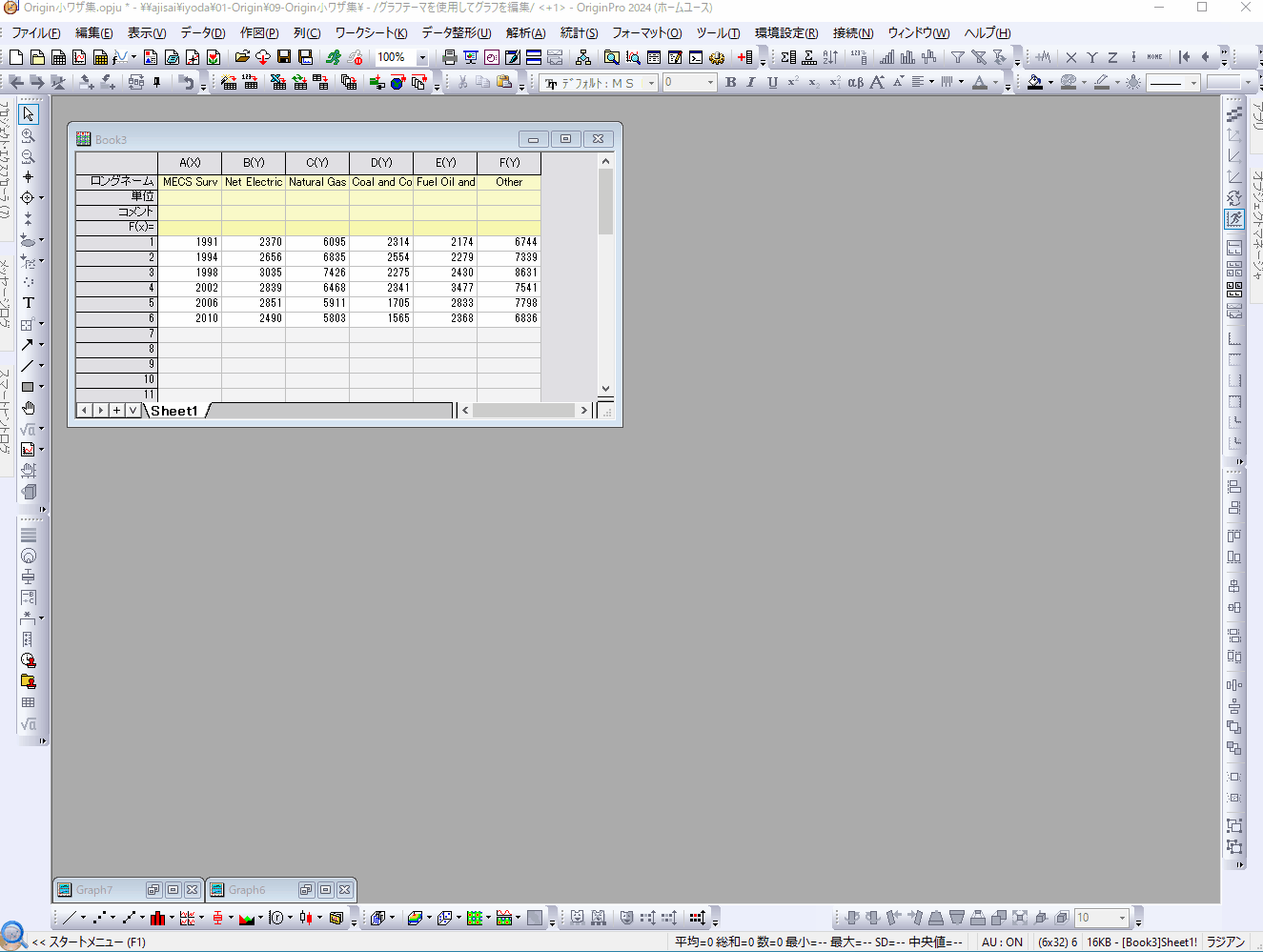グラフテーマを使用してグラフを素早く編集する
フォーマットを統一するとグラフの見やすさが向上します。しかし、実際に一つ一つ編集すると時間も手間もかかってしまいます。
Originのグラフテーマを利用して、素早く便利にグラフを編集しましょう。
左下のグラフから右下のグラフへ編集するには通常は手間がかかりますが、今回は楽に編集します。
- データを全て選択します。
- メニューから「作図:棒、円、面積:積み上げ縦棒」を選択します。
- 今回はグラフを見やすくするために凡例を削除しておきます。
- グラフのタイトルをミニツールバーを用いて作成します。今回は「Manufacturing energy consumption」とします。
タイトル作成の詳細は下記をご覧ください。 - 棒グラフをクリックし、ミニツールバーで「データラベルを表示」を選択すると、棒グラフに数値を表示させることができます。
積み上げ棒グラフの作図
まず、データを用意して、積み上げ棒グラフを作図します。
ミニツールバーからグラフタイトルの追加
- メニューから「環境設定:テーマ・オーガナイザ」を選択してダイアログが開きます。
- テーマ名を選択して「今すぐ適用」をクリックします。ここでは以下の3つの設定を適用します。
- All Axes On:上下左右すべての軸を表示させる
- Ticks All In:全ての軸目盛を内側にする
- Times New Roman Font:フォントをTimes New Romanに変更する
- 設定を戻したい場合は「適用を元に戻す」をクリックして戻します。この設定でよければ、「閉じる」でダイアログを閉じます。
「グラフ適用先」を変更すればフォルダ内のすべてのグラフに対し、テーマを適用することもできます。 - グラフを作成し、必要に応じてフォントや軸の表示等の設定を行います。
- グラフの余白で右クリックし、「フォーマットをテーマとして保存」を選択してダイアログを開きます。
- テーマ名を設定します。説明を付け足すことも可能です。
- 下図のように編集済みのグラフフォーマット全てをテーマとして保存することできますが、寸法だけ、フォントだけなど個々に保存することも可能です。えんぴつのアイコンで設定画面を変更できます。
設定出来たら「OK」をクリックしてダイアログを閉じます。 - 新しく作成したグラフをアクティブにして、「環境設定:テーマ・オーガナイザ」を開き、テーマを適用するだけで、保存したフォーマットに変更可能です。
グラフテーマを使ったグラフの設定
左上のグラフに3つのテーマを適用するだけで右上のグラフのように編集できます。
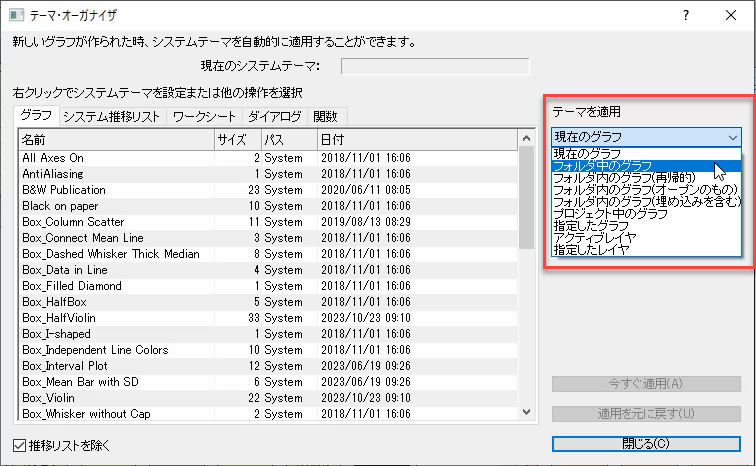
ユーザ定義のグラフテーマを作成
上記では、テーマ・オーガナイザを使用して、グラフのテーマを選択しましたが、ユーザ定義のグラフテーマを作成することも可能です。
フォーマットコピーと併用することでグラフの編集がより簡単になりますのでこちらも併せてご覧ください。