トラブルシューティング
- グループライセンス(同時起動型)(ネットワーク同時起動版)でOriginが正常に動作しない
- インストールした時に誤ったシリアル番号を入力してしまった場合
- Windowsの管理者権限を求められた場合
- ドングル(ハードウェアキー)版
- OPJ/OPJUをダブルクリックしてもOriginが起動しない
- Originの操作でのトラブル
- Wordなどに貼り付けたグラフをダブルクリックしてもOriginが起動しない
グループライセンス(同時起動型)(ネットワーク同時起動版)でOriginが正常に動作しない
グループライセンス(同時起動型)(ネットワーク同時起動版)で、Originが正常に動作しない場合はまず、FLEXnetをインストールしたサーバPCにOriginをインストールしてみてください。
1.「ライセンス情報」ダイアログが何度も表示される場合、 下記の理由が挙げられます。
■ FLEXnetライセンス管理プログラムの設定に誤りがある場合
LMTOOLSの「Config Services」タブで入力する「lmgrd.exe」とライセンスファイル、 ログファイルの場所に誤りがある場合、FLEXnetがうまく動きません。

※設定後「Save Service」ボタンを押さないと、これらの設定を保存されず、 ライセンス管理プログラムが正常に動作しませんのでご注意ください。
■ Windows Vista/7/8のPCをFLEXnetサーバにした場合
FLEXnetサーバの設定を行うプログラムLMTOOLS.EXEを起動するときに、必ずLMTOOLS.EXEの上で右クリックし、 「管理者として実行」を選んで起動してください。このように起動しないと、設定を正常に保存することができません。

■ Originをインストールした際に入力したシリアル番号に誤りがある場合
Originをインストールした際に、シリアル番号を入力しますが、 この入力に誤りがあった場合ライセンス認証ができません。入力したシリアル番号は、 「ライセンス情報」ダイアログで確かめることが可能です。(※このダイアログはOrigin「ヘルプ」メニューの 「バージョン情報」を選択し、表示された「バージョン情報」ダイアログで「ライセンス」ボタンを押すと開きます)。

もし、シリアル番号に「ライセンス情報」ダイアログに表示されたシリアル番号に誤りがある場合、 下記方法で変更できます。
2.ライセンス認証が完了し、Originが起動する場合は下記の理由が考えられます。
■ ライセンスファイルの情報に誤りがある場合
OriginLab社のWebページで、ライセンスファイルを取得する際に入力したサーバPCの ホスト名やMACアドレスに誤りがあった場合、不正なライセンスファイルが発行されてしまいます。

この場合は、開発元OriginLab社のライセンス情報を削除する必要がありますので、こちらの手順で「システム移行のリクエスト」を送信してください。
■ サーバPCにパーソナルファイアウォールがある場合
WindowsファイアウォールやNorton Internet Security、ウイルスバスターなどのセキュリティソフトが サーバPCにインストールされている場合、OriginがFLEXnetサーバと通信できないことがあります。 その場合、Origin起動時にFLEXnet(FLEXlm)サーバのホスト名を正しく入力してもOriginが起動せず、 何度も「ライセンス情報」ダイアログが表示されます。
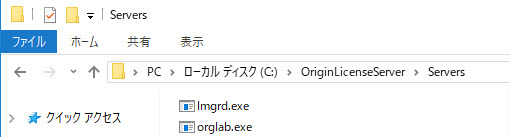
≪対処方法≫
以下の2つのプログラムを、外部のPC(OriginをインストールしたPC)から通信ができる状態に設定してください。
・lmgrd.exe
・orglab.exe
この2つのプログラムはFLEXnetをインストールしたフォルダ内の「Servers」フォルダにあります。
(標準設定では C:\OriginLicenseServer\Servers)
設定方法はこちらのページをご覧ください。
インストールした時に誤ったシリアル番号を入力してしまった場合
インストールの際、誤ったシリアル番号を入力してしまった場合、下記手順で変更できます。
手順(Origin 2024での操作例です。)
- Origin を実行していたら終了します。
- 「Origin 2024の修正とアンインストール」を行います。
Windowsの「スタート」 メニュー > OriginLab Origin 2024>
「Origin 2024の修正とアンインストール」 を選択します。 - InstallShieldウィザードのウェルカムページが現れますので、「変更(M)」 オプションを選択し、「次へ>」ボタンをクリックします。

- お買い上げになられました製品版のシリアル番号を入力し、「次へ>」ボタンをクリックします。
- ウィザードのステップに従い、シリアル番号の変更処理が完了しましたら、「完了」ボタンをクリックします。
- Origin(Pro) 2024を再起動します(Originアイコン上で右クリックして「管理者として実行」で起動してください)。
- ヘルプ:ライセンスのアクティブ化より、再度アクティブ化を行い、「成功しました」と表示されれば完了です。
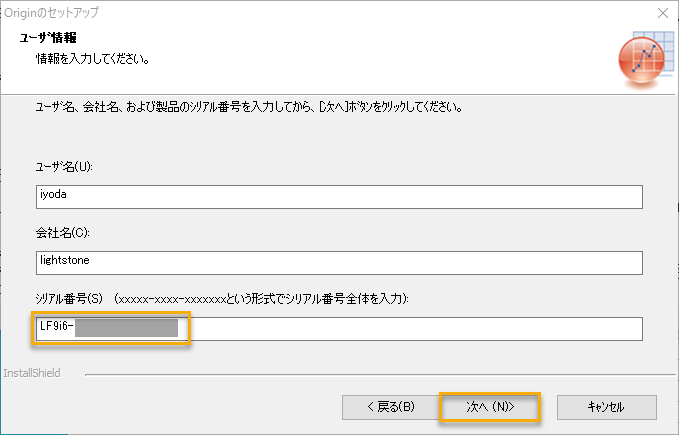
Windowsの管理者権限を求められた場合
Windows Vista/7/8にOriginをインストールした場合、以下の処理を行う際は、Windowsの管理者権限が必要です。
- Originの初回起動
- ライセンスファイルの取得
- コンピュータIDの確認
- オンラインアップデートを行う
Windows 10においては、Originの初回起動時およびライセンスファイル取得時のみ管理者権限が必要となります。
管理者権限でプログラムを実行するには、Windowsの[スタート]メニューなどにある Originのアイコンの上で右クリックし、「管理者として実行」を選択してOriginを起動してください。

※管理者権限を持つユーザーアカウントで実行するだけでは、管理者権限で実行されませんのでご注意ください。
ドングル(ハードウェアキー)版
ドングル(ハードウェアキー)版のサポートは終了しました。現在はテキスト形式のキーを使用する認証方式に移行しております。詳細については営業までお問い合わせください。
Originの操作でのトラブル
Originを使って操作しているとき、次のようなことが起こる場合があります。
- WordやPowerPointなどにグラフを貼り付けたが、一部しか表示されない
- いつものようにグラフを作成したら、見た目が違うものが作成された
- 分析テンプレートやテーマを使用してバッチ処理を実行したら途中でフリーズした
このような場合、Originの初回起動時に作成する「ユーザファイルフォルダ」を変更すると、正しく動作する可能性があります。
手順(Origin 2018以降での操作)
- メニューの「ヘルプ:フォルダを開く:ユーザファイルフォルダ」を選択し、フォルダを開きます。
- フォルダの名前を"User Files1"などに変更し、Originを終了します。
- 再度、Originを起動すると、新規にUser Filesフォルダが作成されます。
※操作2で名前を変えたフォルダはバックアップ用です。必要に応じてユーザ定義関数やグラフテンプレート等を新しいフォルダに移動してください。
なお、Originのユーザファイルフォルダをオンラインストレージ(DropBox、Googleドライブ、Microsoft OneDriveなど)に設定すると、Windowsがクラッシュすることがあります。これを回避するために、ユーザファイルフォルダはローカルディスクに設定してください。
Wordなどに貼り付けたグラフをダブルクリックしてもOriginが起動しない
古いバージョンのOriginで作成したグラフをWord等に貼り付けている場合、貼り付けたグラフをダブルクリックしてもOriginが起動しないことがあります。新しいバージョンのOriginにそのグラフを紐づけるために、新しいOriginのアイコンを右クリックして、「管理者として実行」を一度だけお試しください。
「管理者として実行」は、Windowsの[スタート]メニューなどにあるOriginのアイコンの上で右クリックし、「管理者として実行」を選択します。

※管理者権限を持つユーザーアカウントで実行するだけでは、管理者権限で実行されませんのでご注意ください。


