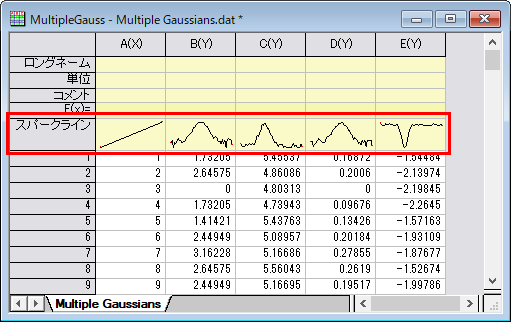ワークシートの操作
Originのワークシートで列や行を追加や、スパークラインの表示、データフィルタ機能を紹介します。
列を追加
ツールバーの「列の追加」ボタンをクリックして、1列ずつ追加できます。
ワークシートの右側の灰色の領域で右クリックし、「新しい列の追加」を選択しても、同じように1列ずつ追加できます。
追加する列数を指定する場合は、「列」メニューの「新規列の追加」を選択して開くダイアログで可能です。
なお、データをインポートするときや、Excelなどからコピーしたデータを貼り付ける場合は、列や行が自動で拡張されるので、上述の操作は必要ありません。
行を追加
最終行を選択して、キーボードのEnterキーを押すと、10行追加されます。
また、ワークシートの右側の灰色の領域で右クリックし、「ワークシートの表示属性」を選択し、「サイズ」タブで「行数、「列数」を指定できます。
なお、データをインポートするときや、Excelなどからコピーしたデータを貼り付ける場合は、列や行が自動で拡張されるので、上述の操作は必要ありません。
ワークシート、ワークブックの名前を付ける
ワークシートの名前を変更するには、シートタブをダブルクリックします。
名前を入力してEnterキーを押します。
ワークブックの名前を変更するには、タイトルバー上で右クリックして「プロパティ」を選択します。
ダイアログで、「ロングネーム」を変更し、OKをクリックします。
スパークラインを表示
「スパークライン」は、行番号をX、列データをYとしたグラフです。
データサイズやインポート方法によっては自動で表示されますが、非表示の場合は、列を選択して「列」メニューの「スパークラインの追加」を選択すると表示できます。
このダイアログの「プロットタイプ」の設定で、折れ線グラフ表示のほか、ヒストグラムとボックスチャートでの表示も可能です。
データフィルタ
データフィルタは、特定の条件を満たすデータを絞り込んで表示する機能です。データフィルタによって非表示になったデータは、分析やグラフでも使用されません。
データフィルタを追加するには、フィルタを適用したい列を選択し、「列」メニューの「フィルタ:フィルタを追加または削除」を選択します。あるいは、フィルタを適用したい列を選択して、ツールバーの「データフィルタを追加/削除」ボタンをクリックします。
列ヘッダ部分にフィルタアイコンが表示されるので、これをクリックしてフィルタ条件を指定し、絞り込みを実行できます。
フィルタを追加した列がテキストデータの場合、チェックボックスを使用して絞り込みができます。
日時データの場合は、日付や時間範囲で絞り込みできます。
なお、この日時データ用のフィルタを使用したい場合は、列フォーマットを日付や時間に設定する必要があります。列フォーマットの指定は、次の項目を参照してください。
列フォーマットの設定
ワークシート列に日時データが入力されている場合、多くの場合、テキストとして扱われ、作図や演算がうまくいきません。日時データであることをOriginに認識させるために、列フォーマットを指定する必要があります。
列を選択して右クリックし、「列フォーマット」を選択します。
開いたダイアログで、「フォーマット」、「表示」を適切なものに変更します。
OKボタンを押すと、Origin上で時間データとして認識されます。
新しいワークシート、ワークブックを作成
ワークシートを新しく作成する場合は、シートタブを右クリックして「追加」または「挿入」を選択します。「追加」を選択すると、現在のシートの右側にシートが作成され、「挿入」を選択すると左側に追加されます。
新しくワークブックを作成する場合は、メインメニューの「ファイル:新規作成:ワークブック」を選択するか、ツールバーボタンの「新規ワークブック」をクリックします。