トラブルシューティング
ドングル(ハードウェアキー版)
ドングル(ハードウェアキー)版で、Originが起動できない場合、お使いのバージョンのリンクをクリックしていただくと、それぞれの詳細が表示されます。
Origin 9
- インストール後、初回起動時に「ライセンス情報」ダイアログが表示される場合はこちら
- インストール後、初回起動時に「ハードウェアキーを挿してください」と表示される場合はこちら
- 今まで使用できていたOriginが突然起動しなくなった場合はこちら
※これ以外にも、PCで使用しているアンチウィルスソフトが原因の場合や、Origin起動時に「管理者として実行」で起動していないとうまくいかないことがあります。
1. 初回起動時に「ライセンス情報」ダイアログが表示される場合
- Originをインストール後、USBポートにドングルを挿し、Originを起動しようとすると下図のような「ライセンス情報」というウィンドウが表示され、Origin9が使用できない。
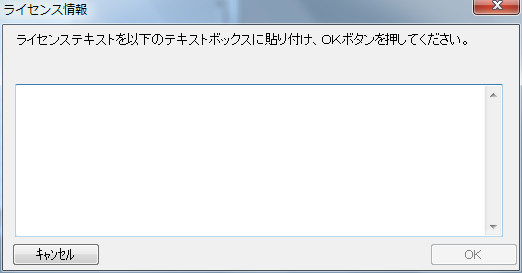
Origin9をイントールする過程で「全てのユーザ」がOriginを使用するか、「現在のユーザ」のみ使用するかを選択する項目があります。この項目で「現在のユーザ」を選択いただいたでしょうか。
その場合、Origin9(SR1)の既知のバグが原因として挙げられます。
対処方法をご案内いたしますので、弊社テクニカルサポートまでご連絡下さい。
または、Originを一度アンインストールし、「全てのユーザ」を選択して再度インストールすれば起動できるようになります。
2. 初回起動時に「ハードウェアキーを差し込んでください」と表示される場合
- お手元のドングルに貼ってあるシールの記載をご確認ください。 通常版の場合は、「ORIGIN 9.0」、PRO版の場合は「ORIGINPRO 9.0」と記載されています。
- Originをインストール後、USBポートにドングルを挿し、Originを起動しようとすると 下図のようなメッセージが表示される。


このような場合、下記方法をお試しください。
- ハードウェアキーをUSBポートに差し込みます。
- Windowsスタートメニューの「コンピュータ」の上で右クリックし、「プロパティ」を選択。 ウィンドウ内のデバイスマネージャ(左上に表示されます)を選びます。
- デバイスマネージャに表示されるリストの一覧にある「USB Dongle」の項目上で右クリックし、
「削除」を選んでください。
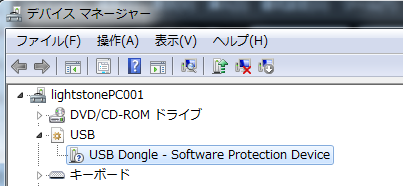
- ハードウェアキーを一度USBポートから抜き、もう一度挿しなおすと、自動的にドライバがインストールされます。
※64bit版Windowsをお使いの場合、PCによってはドライバのインストールが完了するまで少々時間がかかることがあるようです。タスクトレイでインストール完了のメッセージが表示されるまでお待ち下さい。

- Originを起動します。
ご不明な点がございましたら、お気軽にお問合せページのフォーム「テクニカルサポート」よりテクニカルサポートまでご連絡ください。
3. Originが突然起動しなくなった場合
それまで正常に起動していたのに、突然ドングルが認識されず、Originが起動できない場合
- 以前起動していたときと、起動しなくなった時とでPCの環境が変化していないかご確認ください。 (例えば、ログインユーザが異なっていたり、ハードウェアキーを挿しているUSBポートが異なる等)
- Originを起動する際に、WindowsスタートメニューやデスクトップなどにあるOriginのアイコンの 上で右クリックし、「管理者として実行」で起動をお試しください。
- 下記手順でデバイスマネージャをご確認ください。
- ハードウェアキーをUSBポートに差し込みます。
- Windowsスタートメニューの「コンピュータ」の上で右クリックし、「プロパティ」を選択。 ウィンドウ内のデバイスマネージャ(左上に表示されます)を選びます。
- デバイスマネージャに表示されるリストの一覧に「?」マークのついた「USB Dongle」の
項目があるかをご確認ください。
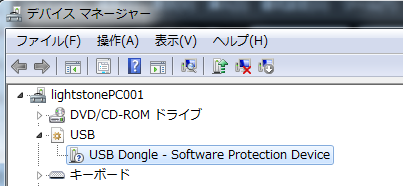
もし、この項目がある場合、この項目を削除し、ドングルのドライバを再度インストールしなおす 必要がございます。下記が具体的な手順です。
- デバイスマネージャに表示されるリストの一覧にある「USB Dongle」の項目上で右クリックし、 「削除」を選んでください。
- ハードウェアキーを一度USBポートから抜き、もう一度挿しなおすと、自動的にドライバがインストールされます。

- Originを起動します。
ご不明な点がございましたら、お気軽にお問合せページのフォーム「テクニカルサポート」よりテクニカルサポートまでご連絡ください。
Origin 8.6
1. 初回起動ができない場合
- お手元のドングルに貼ってあるシールの記載をご確認ください。 通常版の場合は、「ORIGIN 8.6/9.0」、PRO版の場合は「PRO8.6/9.0」と記載されています。
- Originをインストール後、USBポートにドングルを挿し、Originを起動しようとすると 下図のようなメッセージが表示される。

このような場合、下記方法をお試しください。
- ハードウェアキーをUSBポートに差し込みます。
- Windowsスタートメニューの「コンピュータ」の上で右クリックし、「プロパティ」を選択。 ウィンドウ内のデバイスマネージャ(左上に表示されます)を選びます。
- デバイスマネージャに表示されるリストの一覧にある「USB Dongle」の項目上で右クリックし、
「削除」を選んでください。
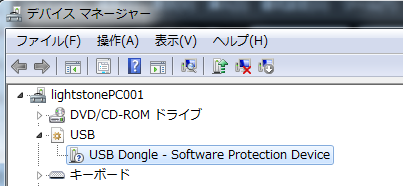
- ハードウェアキーを一度USBポートから抜き、もう一度挿しなおすと、自動的にドライバがインストールされます。

- Originを起動します。
ご不明な点がございましたら、お気軽にお問合せページのフォーム「テクニカルサポート」よりテクニカルサポートまでご連絡ください。
2. Originが突然起動しなくなった場合
それまで正常に起動していたのに、突然ドングルが認識されず、Originが起動できない場合
- 以前起動していたときと、起動しなくなった時とでPCの環境が変化していないかご確認ください。 (例えば、ログインユーザが異なっていたり、ハードウェアキーを挿しているUSBポートが異なる等)
- Originを起動する際に、WindowsスタートメニューやデスクトップなどにあるOriginのアイコンの 上で右クリックし、「管理者として実行」で起動をお試しください。
- 下記手順でデバイスマネージャをご確認ください。
- ハードウェアキーをUSBポートに差し込みます。
- Windowsスタートメニューの「コンピュータ」の上で右クリックし、「プロパティ」を選択。 ウィンドウ内のデバイスマネージャ(左上に表示されます)を選びます。
- デバイスマネージャに表示されるリストの一覧に「?」マークのついた「USB Dongle」の
項目があるかをご確認ください。
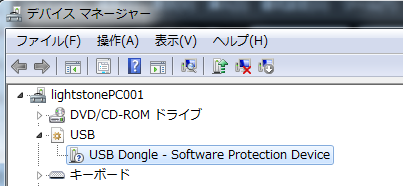
もし、この項目がある場合、この項目を削除し、ドングルのドライバを再度インストールしなおす 必要がございます。下記が具体的な手順です。
- デバイスマネージャに表示されるリストの一覧にある「USB Dongle」の項目上で右クリックし、 「削除」を選んでください。
- ハードウェアキーを一度USBポートから抜き、もう一度挿しなおすと、自動的にドライバがインストールされます。

- Originを起動します。
ご不明な点がございましたら、お気軽にお問合せページのフォーム「テクニカルサポート」よりテクニカルサポートまでご連絡ください。
Origin 8.5.1
Origin(Pro) 8.5.1では、Originの本体とは別に、ドングルのドライバをインストールしていただく 必要がございます。ドライバをインストールする前に、ドングルを挿した場合はドングルが認識されません。 このような場合は、下記手順をお試しください。
<インストールに失敗したドライバの削除>
現段階で、ハードウェアキーのドライバが中途半端にインストールされた状態になっていると思いますので、まずこの項目を削除します。
- ハードウェアキーをUSBポートに差し込みます。
- Windowsスタートメニューの「コンピュータ」の上で右クリックし、「プロパティ」を選択。ウィンドウ内のデバイスマネージャ(左上に表示されます)を選びます。
- デバイスマネージャに表示されるリストの一覧にある「USB Dongle」の項目上で右クリックし、「削除」を選んでください。
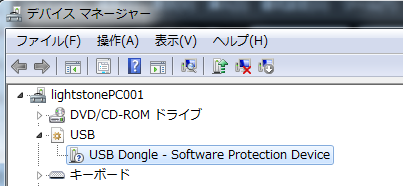
- 削除後、ドングルをUSBポートから取り外します。
<ドライバのインストール>
- Install.zipファイルを ダウンロードして、展開(解凍)してください。
- Install.exeをダブルクリックして実行します。
※ Windows 7 またはVistaで「次の不明な発行元からのプログラムにこのコンピューターへの 変更を許可しますか?」というメッセージが表示される場合、「はい」をクリックし、プログラムを実行します。 - インストールを行う「KEYLOK Security Key Installation」ダイアログが開きます。
・「Dongle Type」で「USB Dongle」にチェックを付けます。
・「Installation Type」で「Standalone」を選びます。 - 「Begin Install」ボタンを押すと、インストールが始まります。
※インストールウィザードが開いたら、ドライバのインストールを選び、終了の画面が表示されたら閉じます。 - ドライバをインストールしたPC のUSB ポートにハードウェアキーを差し込みます。
※このステップでハードウェアの検出ウィザードが表示される場合、Windows Update への接続については「いいえ、今回は接続しません」、インストール方法については 「ソフトウェアを自動的にインストールする(推奨)」を選びます。 - Origin を起動します。
ご不明な点がございましたら、お気軽にお問合せページのフォーム「テクニカルサポート」よりテクニカルサポートまでご連絡ください。
Origin 8.5
Origin(Pro) 8.5では、Originの本体とは別に、ドングルのドライバをインストールしていただく必要がございます。 ドライバをインストールする前に、ドングルを挿した場合はドングルが認識されません。このような場合は、 下記手順をお試しください。
<インストールに失敗したドライバの削除>
現段階で、ハードウェアキーのドライバが中途半端にインストールされた状態になっていると思いますので、 まずこの項目を削除します。
- ハードウェアキーをUSBポートに差し込みます。
- Windowsスタートメニューの「コンピュータ」の上で右クリックし、「プロパティ」を選択。 ウィンドウ内のデバイスマネージャ(左上に表示されます)を選びます。
- デバイスマネージャに表示されるリストの一覧にある「USB Dongle」の項目上で右クリックし、
「削除」を選んでください。
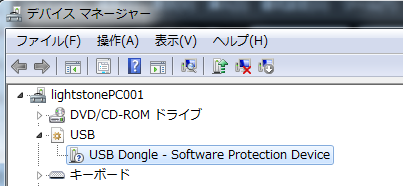
- 削除後、ドングルをUSBポートから取り外します。
<ドライバのインストール>
- Install.zipファイルをダウンロードして、 展開(解凍)してください。
- Install.exeをダブルクリックして実行します。
※ Windows 7 またはVistaで 「次の不明な発行元からのプログラムにこのコンピューターへの変更を許可しますか?」 というメッセージが表示される場合、「はい」をクリックし、プログラムを実行します。 - インストールを行う「KEYLOK Security Key Installation」ダイアログが開きます。
・「Dongle Type」で「USB Dongle」にチェックを付けます。
・「Installation Type」で「Standalone」を選びます。 - 「Begin Install」ボタンを押すと、インストールが始まります。
※インストールウィザードが開いたら、ドライバのインストールを選び、終了の画面が表示されたら閉じます。 - ドライバをインストールしたPC のUSB ポートにハードウェアキーを差し込みます。
※このステップでハードウェアの検出ウィザードが表示される場合、Windows Update への接続については「いいえ、今回は接続しません」、インストール方法については 「ソフトウェアを自動的にインストールする(推奨)」を選びます。 - Origin を起動します。
ご不明な点がございましたら、お気軽にお問合せページのフォーム「テクニカルサポート」よりテクニカルサポートまでご連絡ください。
Origin 8.1
1. インストール後、初回起動がうまくいかない場合はこちら
2. 今まで使用できていたOriginが突然起動しなくなった場合はこちら
1. 初回起動ができない場合
- お手元のドングルに貼ってあるシールの記載をご確認ください。 通常版の場合は、「ORIGIN8.1」、PRO版の場合は「ORIGINPRO8.1」と記載されています。
- Originをインストール後、USBポートにドングルを挿し、Originを起動しようとすると 下図のようなメッセージが表示される。

このような場合、下記方法をお試しください。
- ハードウェアキーをUSBポートに差し込みます。
- Windowsスタートメニューの「コンピュータ」の上で右クリックし、「プロパティ」を選択。 ウィンドウ内のデバイスマネージャ(左上に表示されます)を選びます。
- デバイスマネージャに表示されるリストの一覧にある「USB Dongle」の項目上で右クリックし、
「削除」を選んでください。
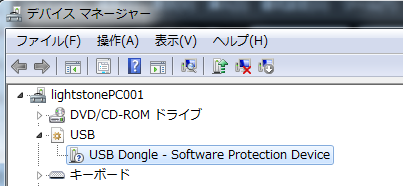
- ハードウェアキーを一度USBポートから抜き、もう一度挿しなおすと、自動的にドライバがインストールされます。

- Originを起動します。
ご不明な点がございましたら、お気軽にお問合せページのフォーム「テクニカルサポート」よりテクニカルサポートまでご連絡ください。
2. Originが突然起動しなくなった場合
それまで正常に起動していたのに、突然ドングルが認識されず、Originが起動できない場合
- 以前起動していたときと、起動しなくなった時とでPCの環境が変化していないかご確認ください。 (例えば、ログインユーザが異なっていたり、ドングルを挿しているUSBポートが異なる等)
- Originを起動する際に、WindowsスタートメニューやデスクトップなどにあるOriginのアイコンの 上で右クリックし、「管理者として実行」で起動をお試しください。
- 下記手順でデバイスマネージャをご確認ください。
- ハードウェアキーをUSBポートに差し込みます。
- Windowsスタートメニューの「コンピュータ」の上で右クリックし、「プロパティ」を選択。 ウィンドウ内のデバイスマネージャ(左上に表示されます)を選びます。
- デバイスマネージャに表示されるリストの一覧に「!」や「?」マークのついた「USB Dongle」
という項目があるかをご確認ください。
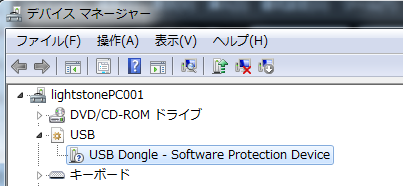
もし、この項目がある場合、この項目を削除し、ドングルのドライバを再度インストールしなおす必要がございます。 下記が具体的な手順です。
- デバイスマネージャに表示されるリストの一覧にある「USB Dongle」の項目上で右クリックし、 「削除」を選んでください。
- ハードウェアキーを一度USBポートから抜き、もう一度挿しなおすと、自動的にドライバがインストールされます。

- Originを起動します。
ご不明な点がございましたら、お気軽にお問合せページのフォーム「テクニカルサポート」よりテクニカルサポートまでご連絡ください。
Origin 8
Origin(Pro)8をインストールしたPCのOSは、Windows VISTAではないでしょうか。 その場合、初期のOrigin8.0のCD-ROMに入っているハードウェアキーのドライバが、Windows Vistaに対応しておりませんので下記手順をお試しください。
<インストールに失敗したドライバの削除>
現段階で、ハードウェアキーのドライバが中途半端にインストールされた状態になっていると思いますので、 まずこの項目を削除します。
- ハードウェアキーをUSBポートに差し込みます。
- Windowsスタートメニューの「コンピュータ」の上で右クリックし、「プロパティ」を選択。 ウィンドウ内のデバイスマネージャ(左上に表示されます)を選びます。
- デバイスマネージャに表示されるリストの一覧にある「USB Dongle」の項目上で右クリックし、
「削除」を選んでください。
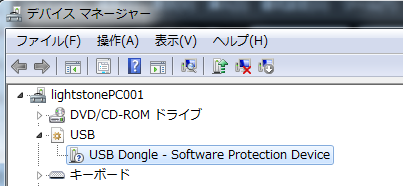
<ドライバのアンインストール/インストール>
- ハードウェアキーをUSBポートから取り外します。
- Install.zipファイルをダウンロード して、展開(解凍)してください。
- コンピュータを再起動します。
- Install.zipを展開したフォルダにあるinstall.exeをダブルクリックします。
a. 「KEYLOK Security Ley Installation」ダイアログボックスが表示されます。「Uninstall」チェックボックスにチェックを付けます(左下の方にあります)。
b. 「Begin Uninstall」ボタンをクリックしてアンインストールを行います。
c. メッセージボックスが現れたら、「Yes」を選択します。
d. しばらくすると、「Uninstall Completed」というメッセージが現れます。
「Close」ボタンをクリックします。 - 再度、install.exeを実行します。
a. 「USB Dongle」のチェックボックスを選択します。インストールが完了するまで USB Dongleを接続しないで下さいというメッセージが現れます。OKをクリックします。
b. 「Installation Type」は「Standalone」を選択します。
c. 「Begin Install」ボタンをクリックします。
d. メッセージボックスが開いたら「Close」ボタンをクリックします。 - コンピュータを再起動します。
- USBポートにハードウェアキーを接続します。
新しいハードウェアの接続ウィザードが現れたら、順に進みます。
(このウィザードが現れずに、ハードウェアがインストールされましたという
メッセージが現れるかもしれません。) - そしてOriginを起動します。
ご不明な点がございましたら、お気軽にお問合せページのフォーム「テクニカルサポート」よりテクニカルサポートまでご連絡ください。


