Stataインストールの手順
このページではStataのインストール手順について解説いたします。
このページではStataのインストール手順について解説いたします。


異なるバージョンのStataを同一のPCに共存させることは、原則として推奨されません。旧バージョンのアンインストールをお勧めいたします。

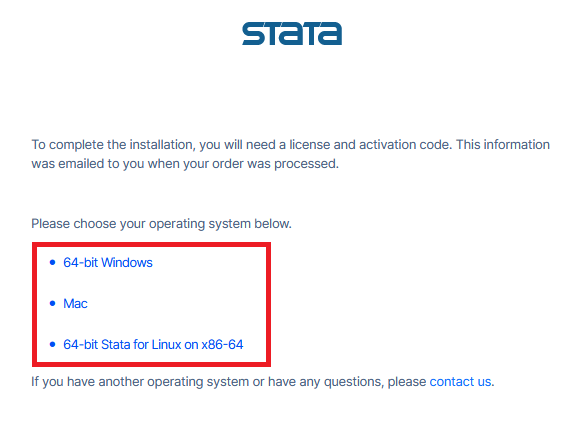
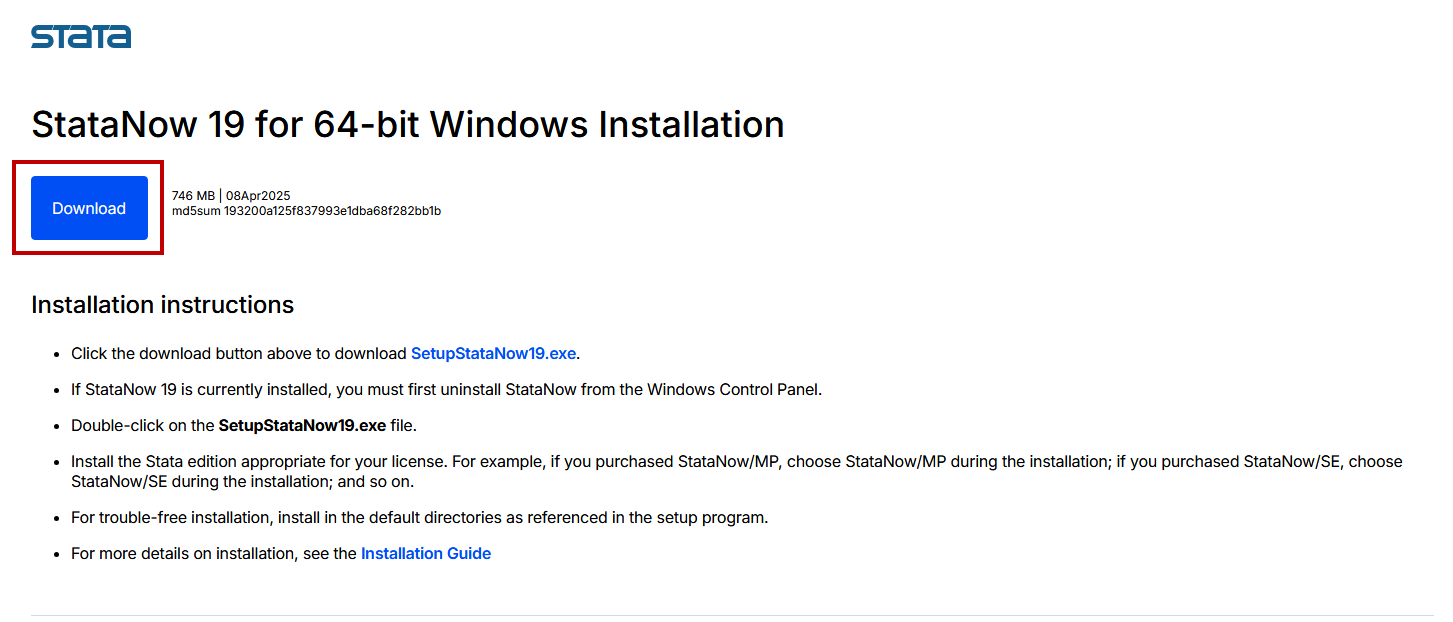
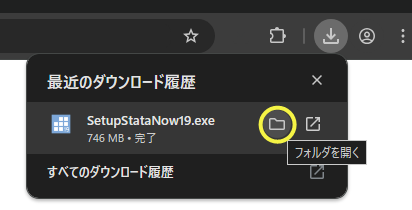
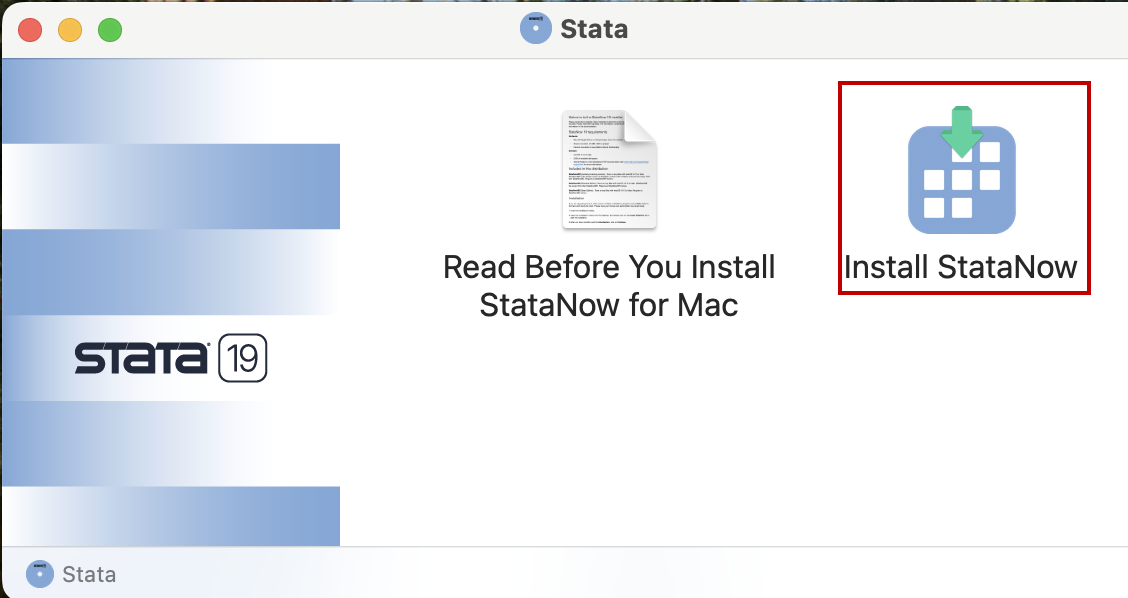
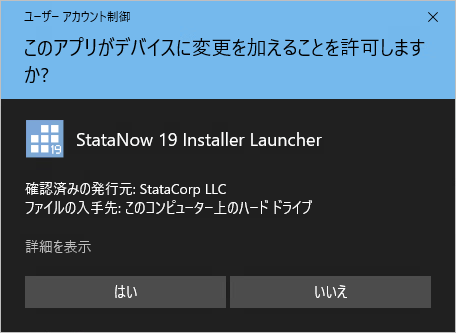
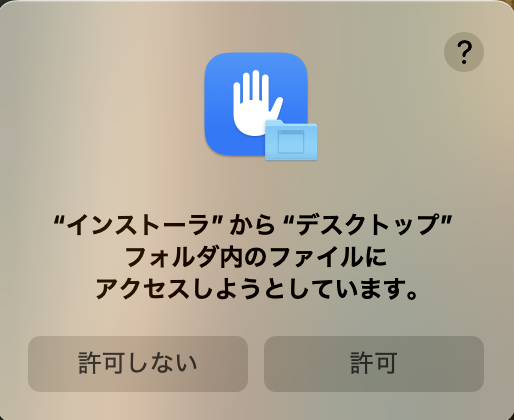
StataをインストールするPCのOSをご選択ください。
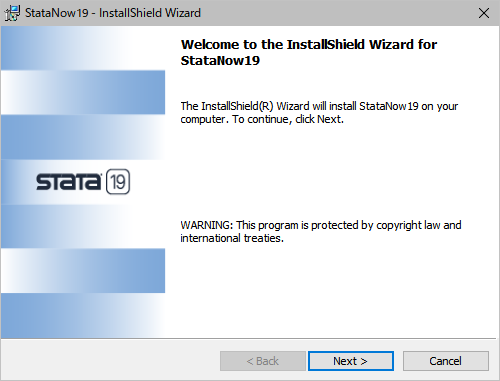
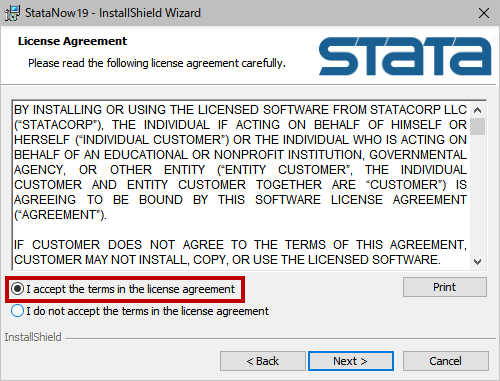
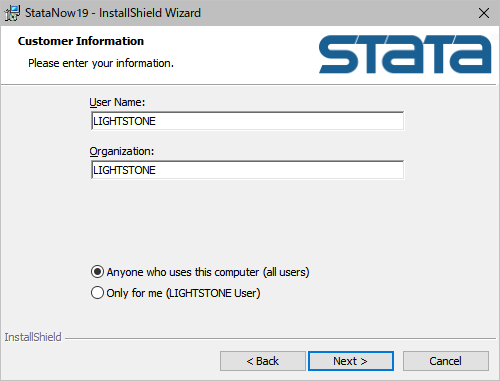
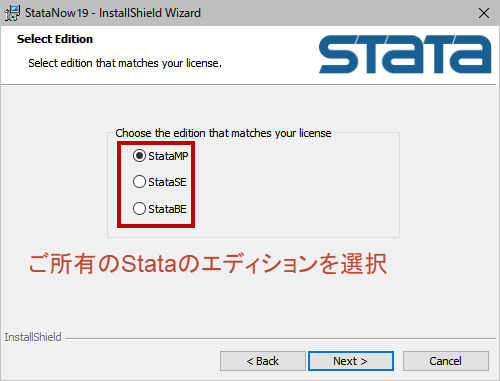
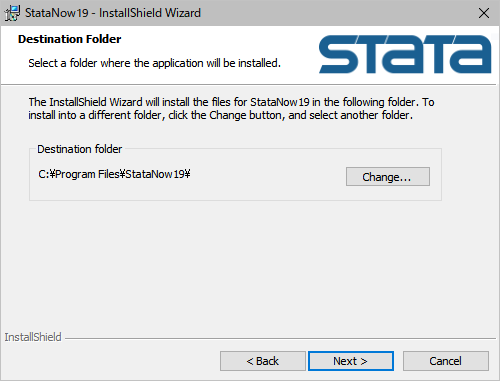
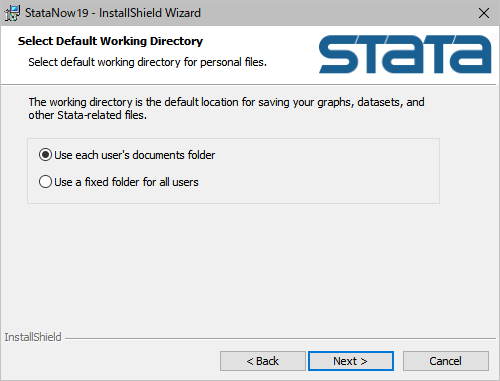
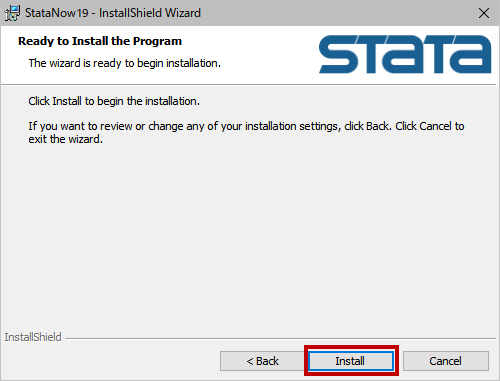
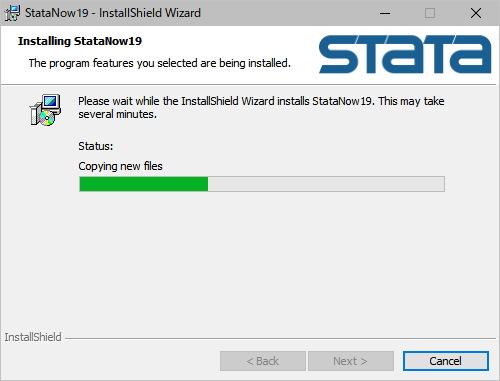
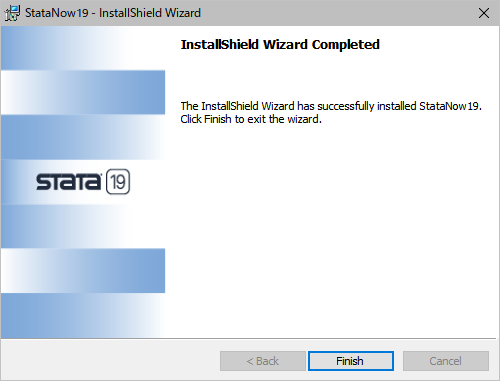
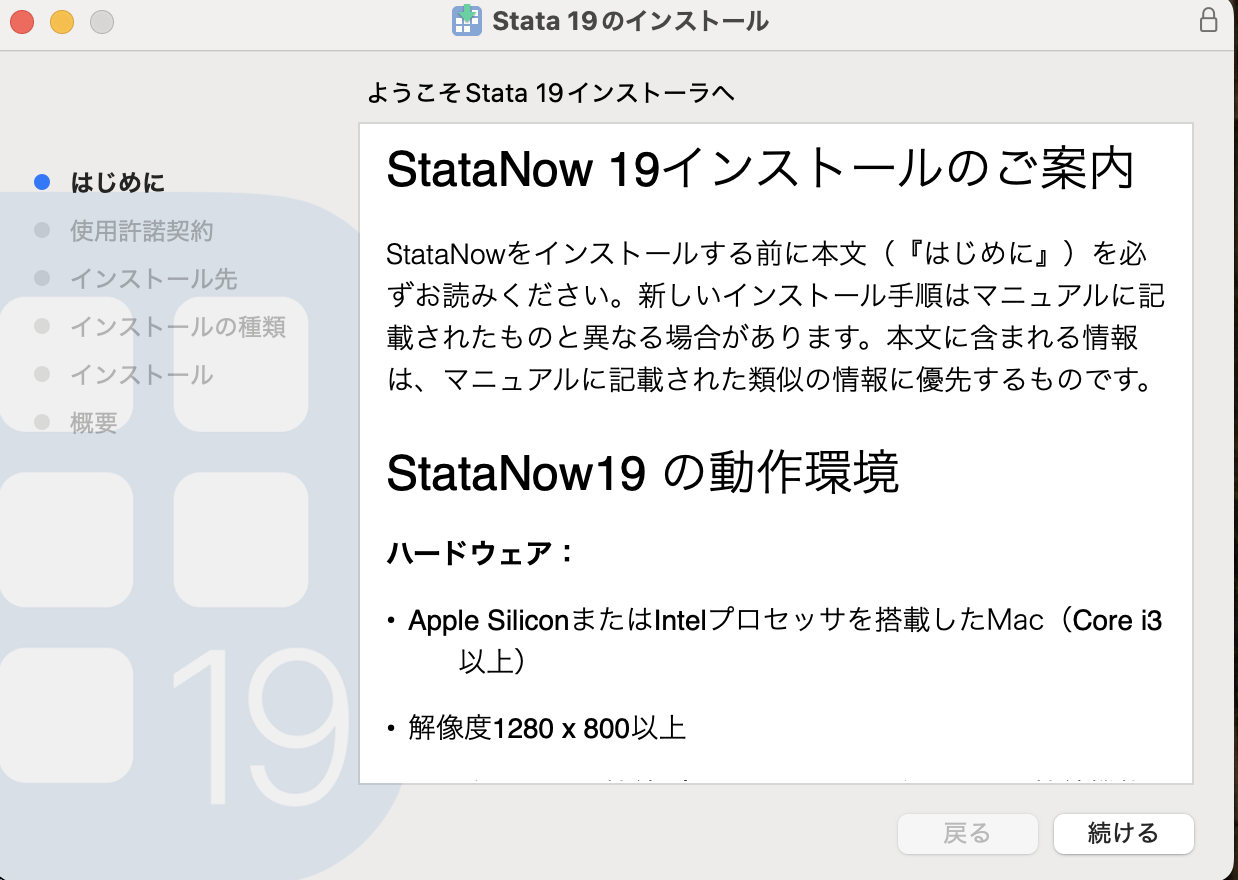
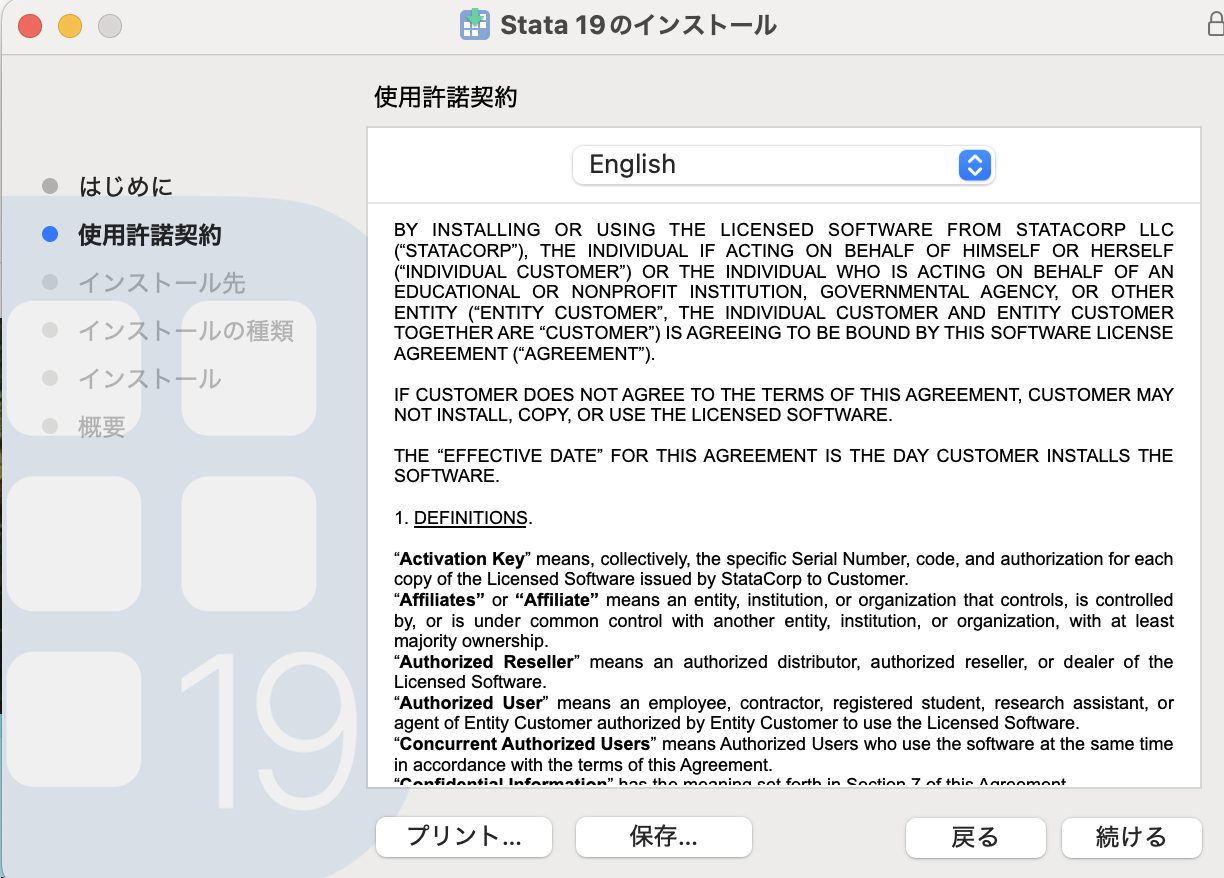
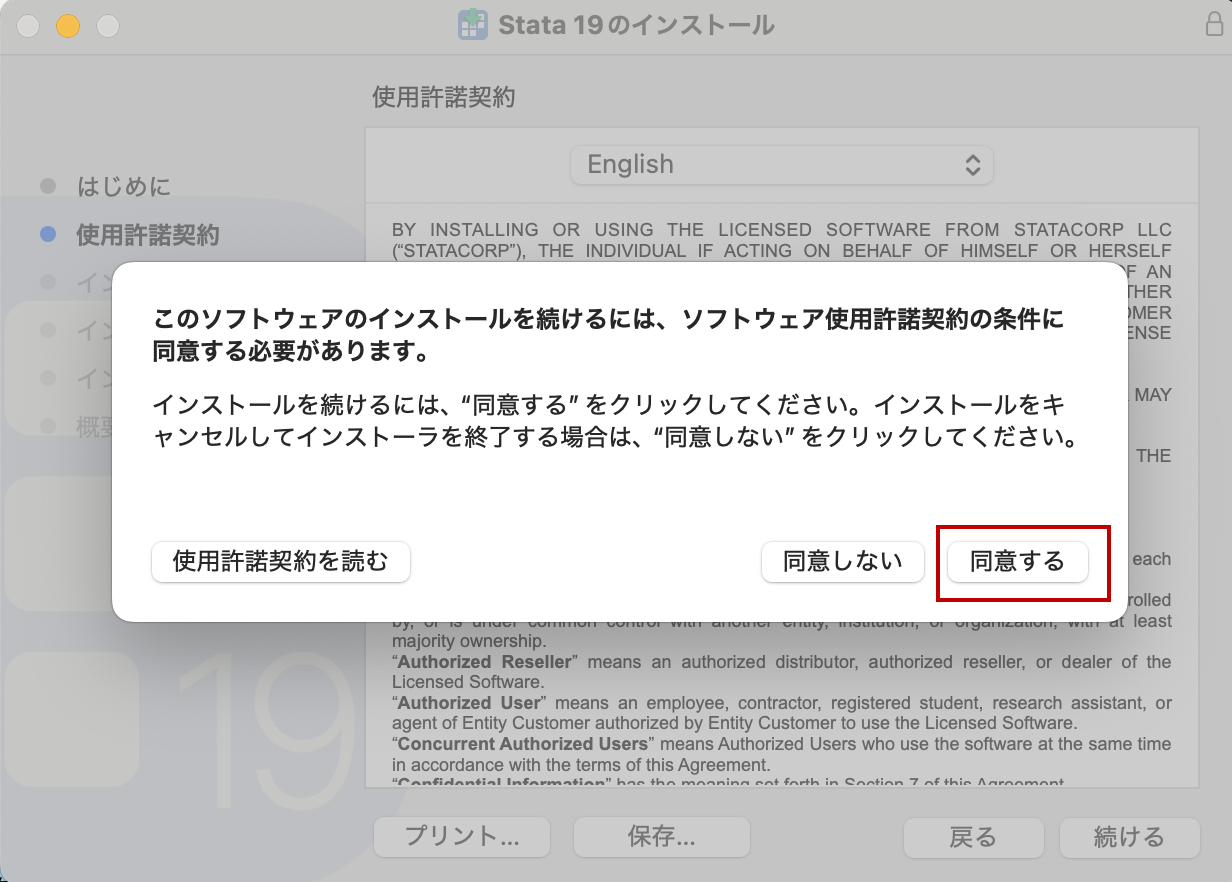
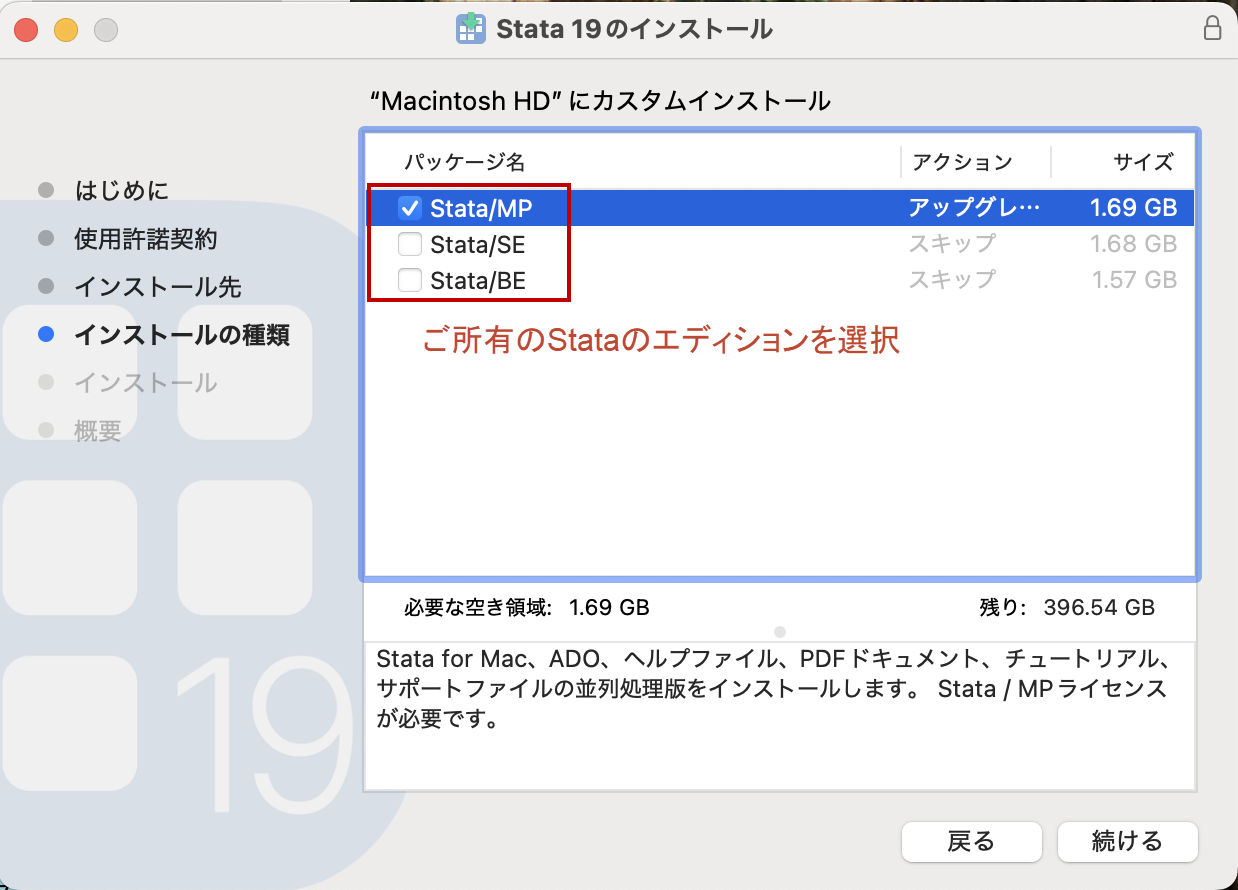
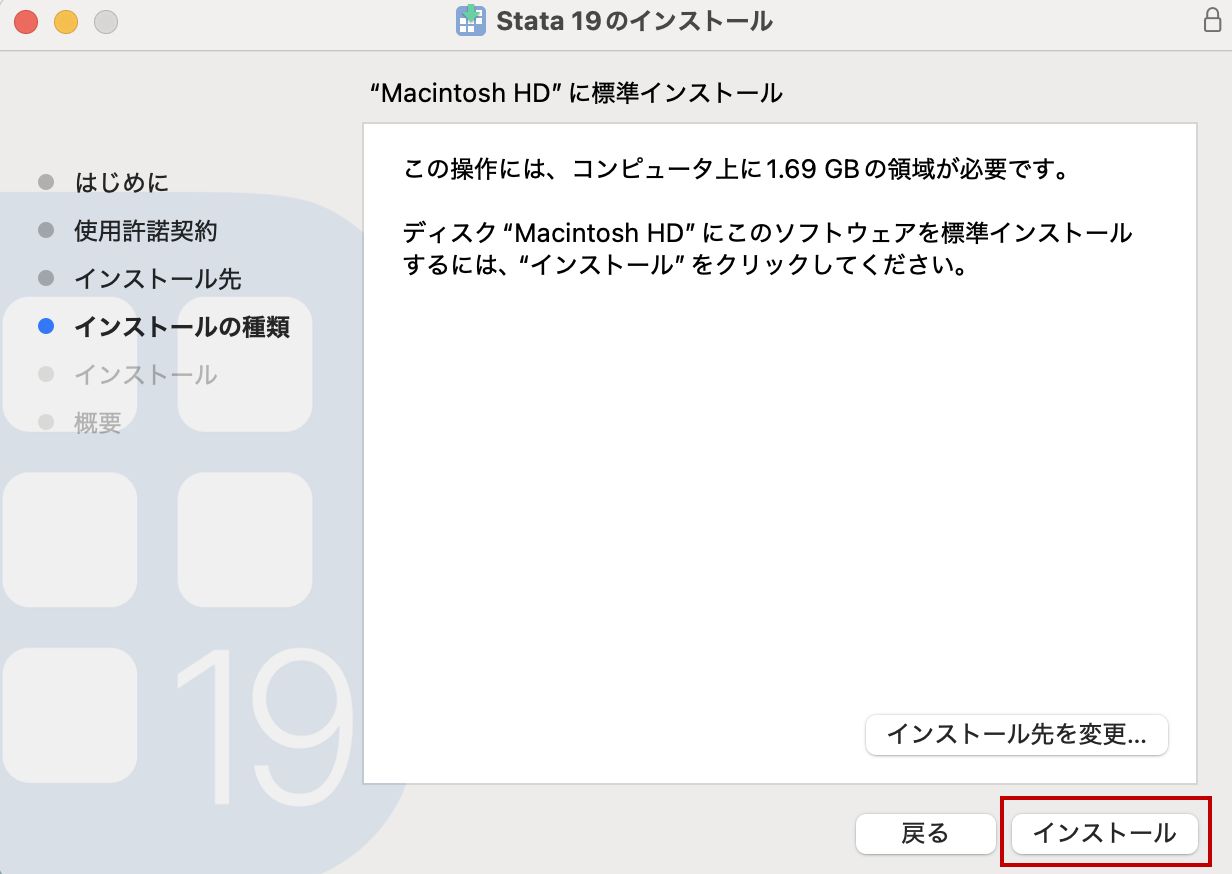
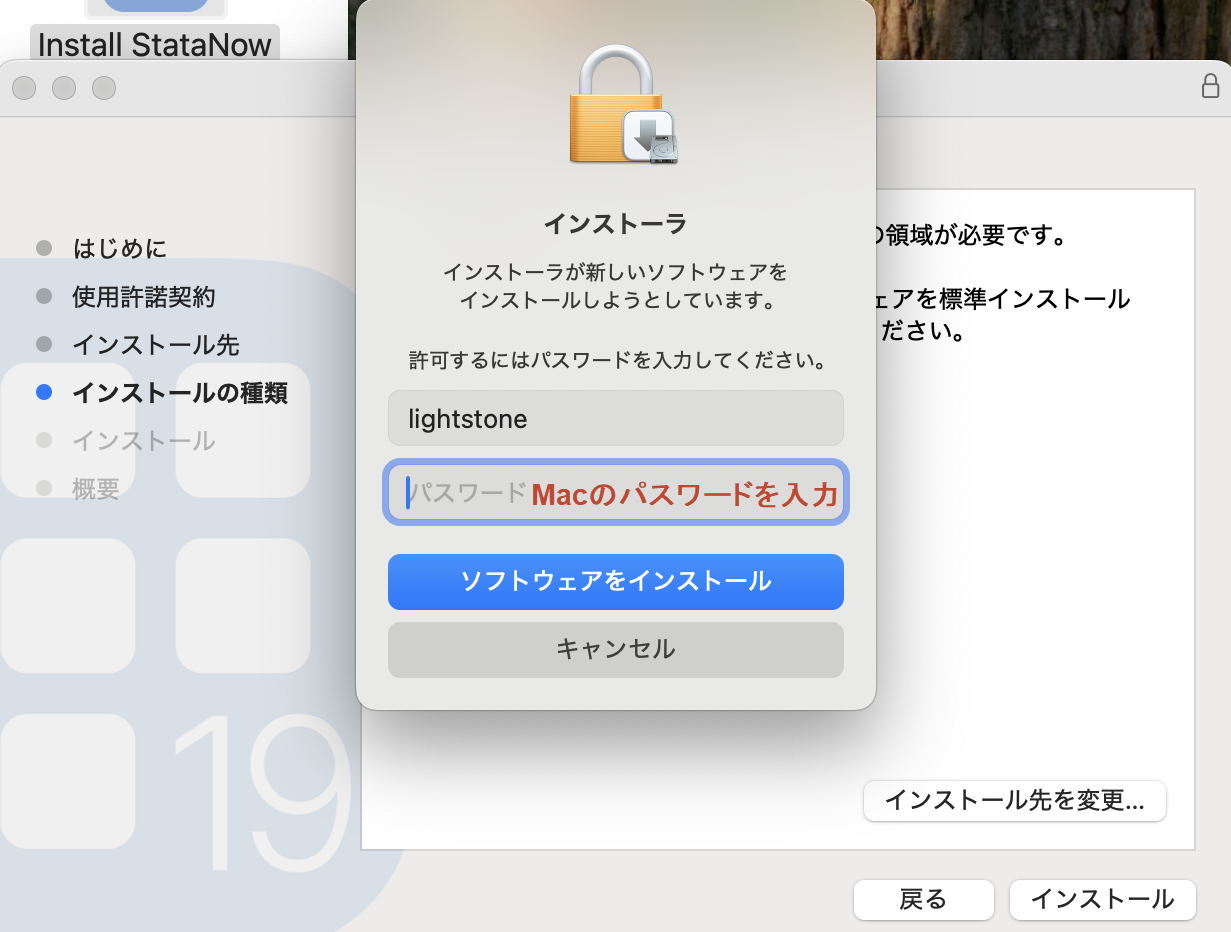
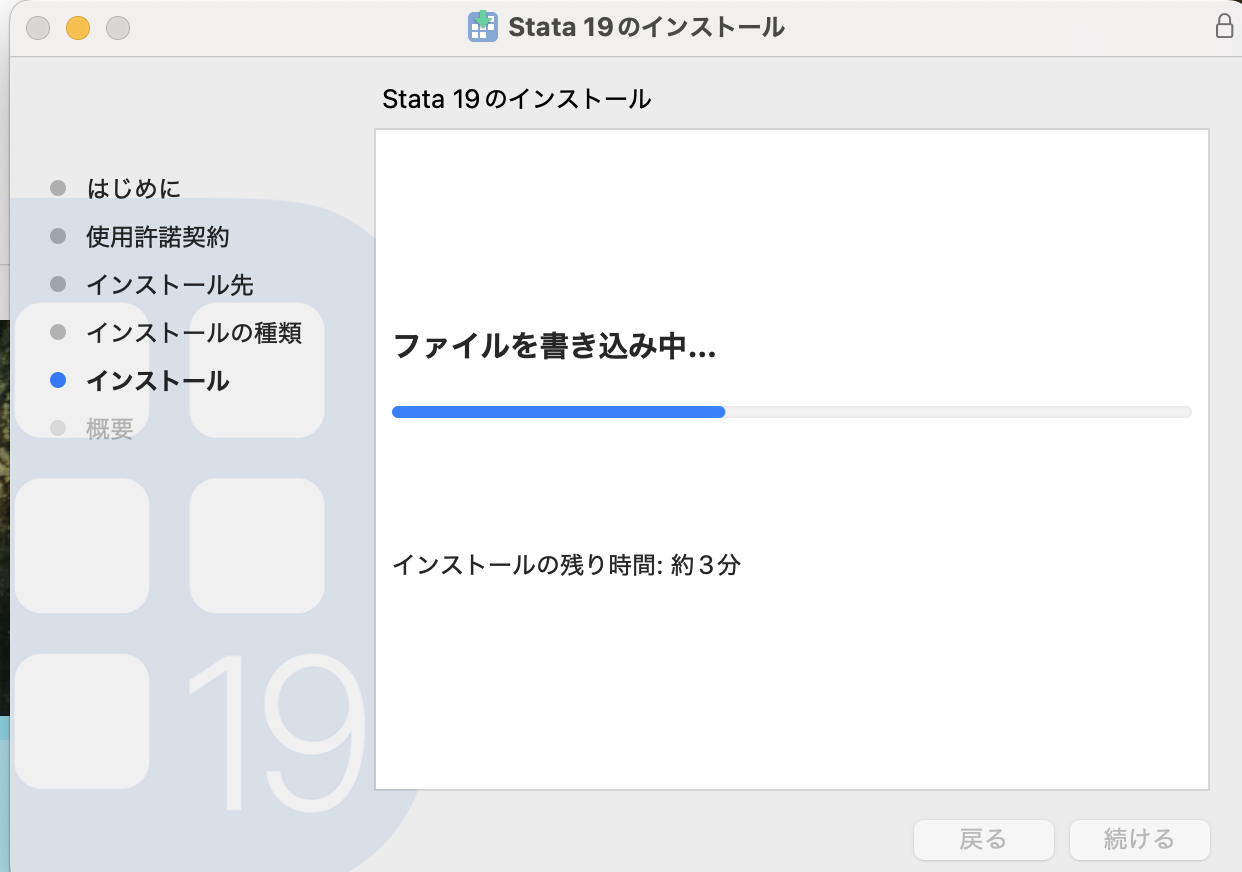
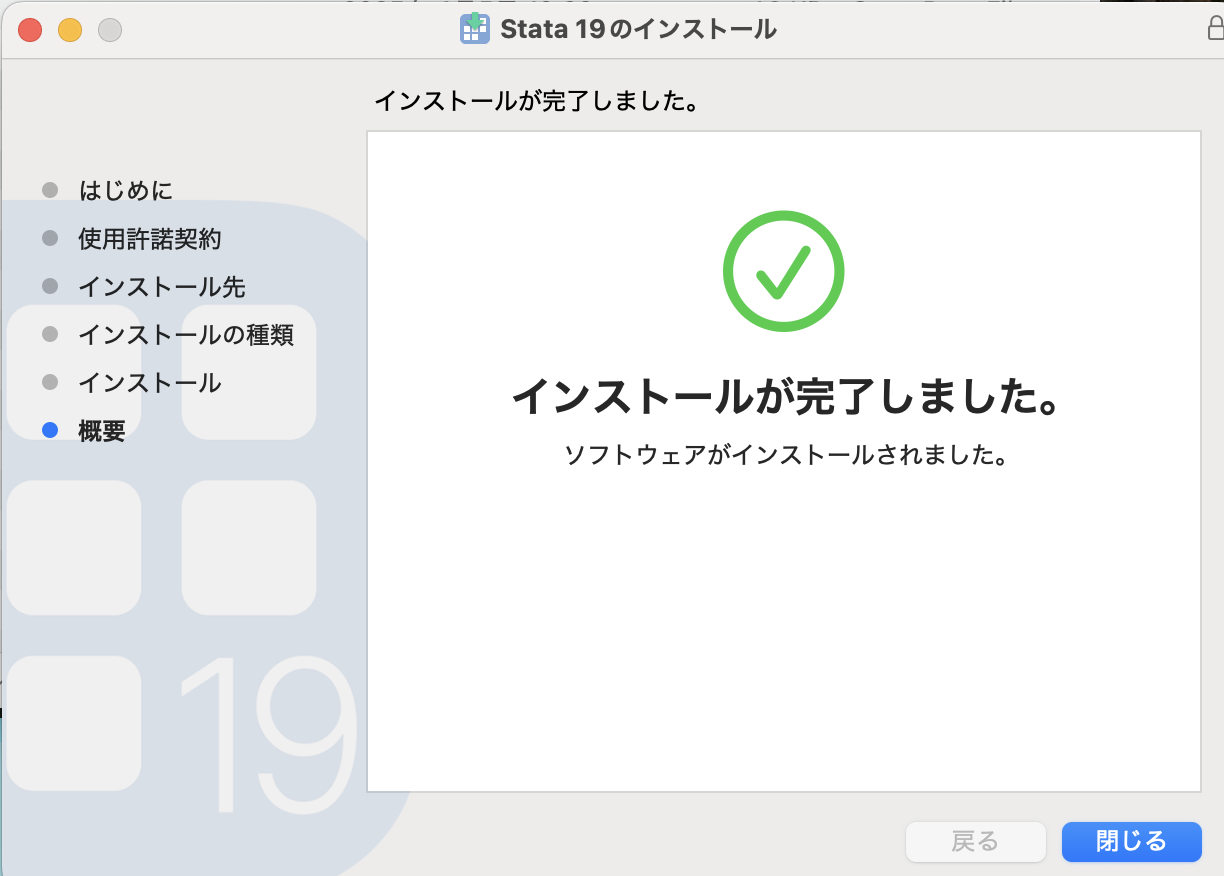
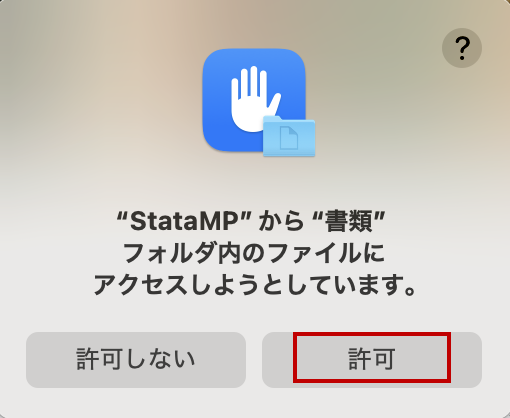
正常に起動すると、下記の画面が表示されます。以上でStataのインストールは完了です。
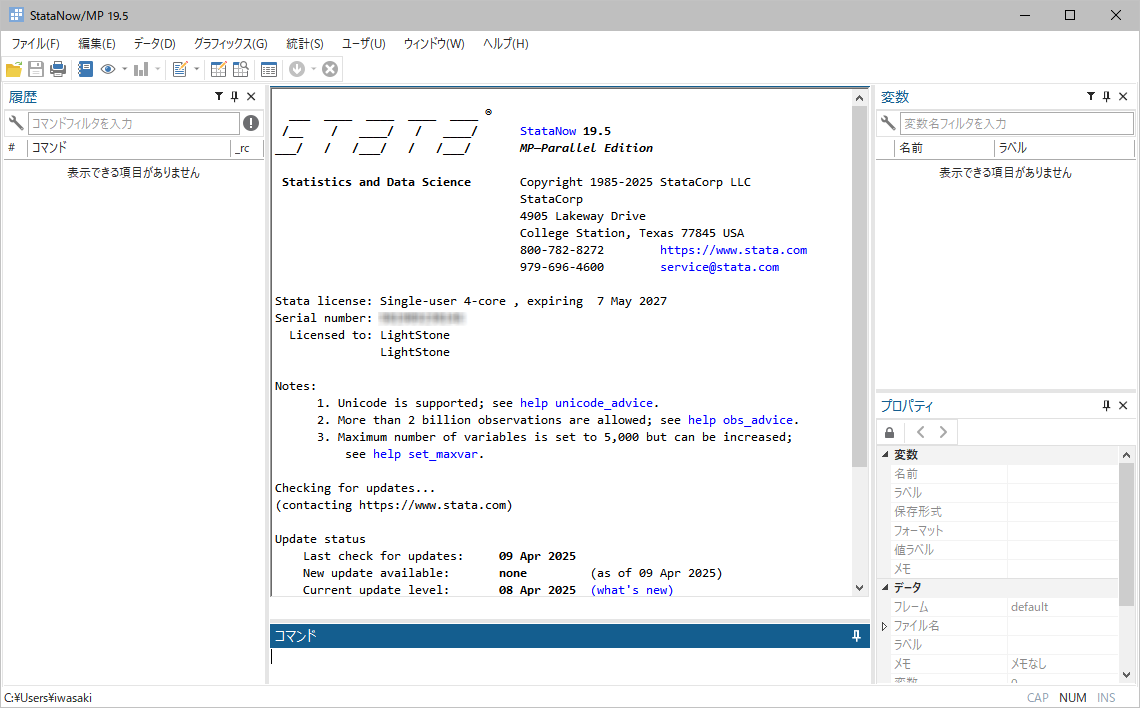
インストール方法の詳細やStataの使用方法はStataフォルダに同梱されたPDFマニュアルまたは、これらを翻訳した日本語マニュアルをご覧ください。
例えば、サーバをS:ドライブとしてマウントしたとすると、Stata/SEの実行ファイルはS:\Stata19\StataSE-64.exeにあります。クライアント側のデスクトップ画面で右クリックして、コンテクストメニューを表示し、新規作成を選択し、ショートカットをクリックします。テキストボックスにパスを入力するか、参照をクリックして実行ファイルを選択します。
ショートカットが作成されたら、右クリックしてプロパティを選択します。作業フォルダフィールドを、ユーザに書き込み権限のあるローカルドライブに変更します。このフォルダにはStataのファイルが保存されます。1台のPCを複数で共用している場合、全てのユーザが書き込み可能なディレクトリを指定するか、または環境変数%HOMEDRIVE%%HOMEPATH%を使用して、ユーザごとのホームディレクトリを設定することをお勧めします。
このセクションでは、Windows上でStataをコマンドラインからインストールする方法を説明します。
| core | Stataファイルとdllを要求します |
| StataSE64 | 64ビット版のStata/SEまたはStataNow/SEの場合 |
| StataMP64 | 64ビット版のStata/MPまたはStataNow/MPの場合 |
| StataBE64 | 64ビット版のStata/BEまたはStataNow/BEの場合 |
| USEPERSONALDIR | デフォルトは1 |
| INSTALLDIR1 | デフォルトは“C:\data” |
| ALLUSERS | デフォルトは“C:\data” |
| USERNAME | デフォルトは現在のユーザ |
E:\SetupStataNow19.exe /s /v"/qn ADDLOCAL=core,StataMP64"E:\SetupStata19.exe /s /v"/qn ADDLOCAL=core,StataBE64 USEPERSONALDIR=0"E:\SetupStataNow19.exe /s /x /v"/qn"coreが正しく、Coreではありません/vとそれに続くダブルクォーテーションの間にはスペースを入れないでください。SetupStataNow19.exe /s /x /b"C:\stata_install" /v"/qn"C:\Users\YOURUSERNAME\AppData\Local\Downloaded Installations\インストール完了後、Stata実行ファイルによってライセンスの確認が求められます。インストール中にライセンスを指定する方法はありませんが、1台のマシンでライセンスを初期化し、その後、ライセンスファイルを他のデバイスにコピーすることができます。
コマンドラインでStataを更新する場合は、タスクスケジューラやPowerShellからStataをバッチモードで起動することで可能です。次のように/e /iオプションの後に、Stataの更新コマンドupdate allを記述します。
StataBE-64.exe /e /i update all
Stataのバッチモードについては、開発元ウェブページをご覧ください。
Stata is a registered trademark of StataCorp LLC, College Station, TX, USA, and the Stata logo is used with the permission of StataCorp.