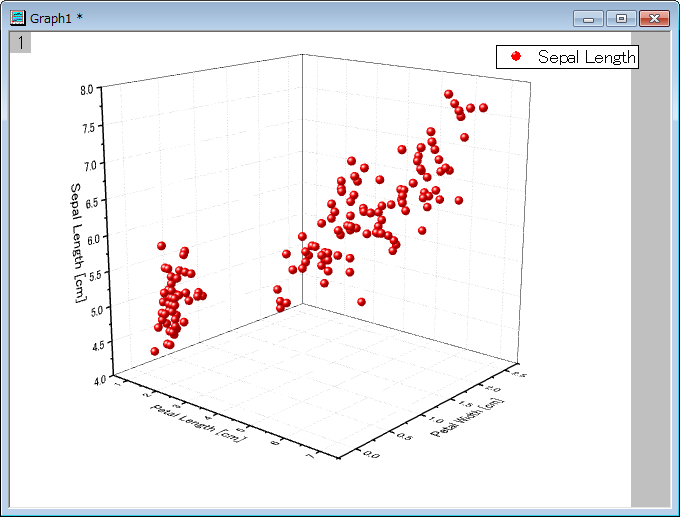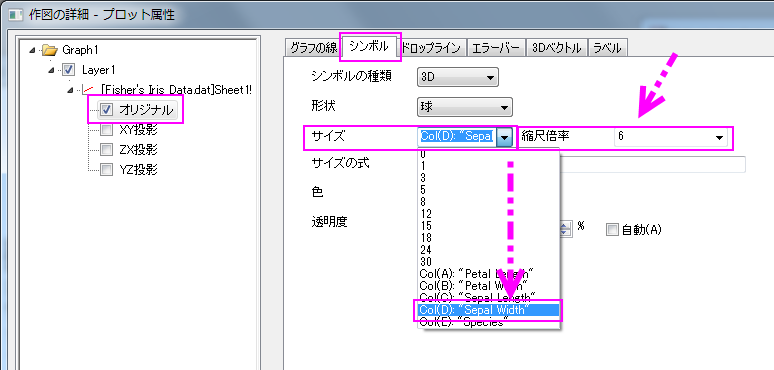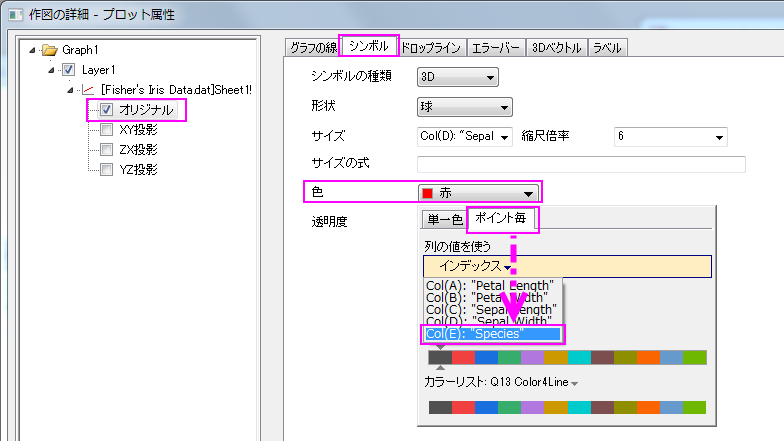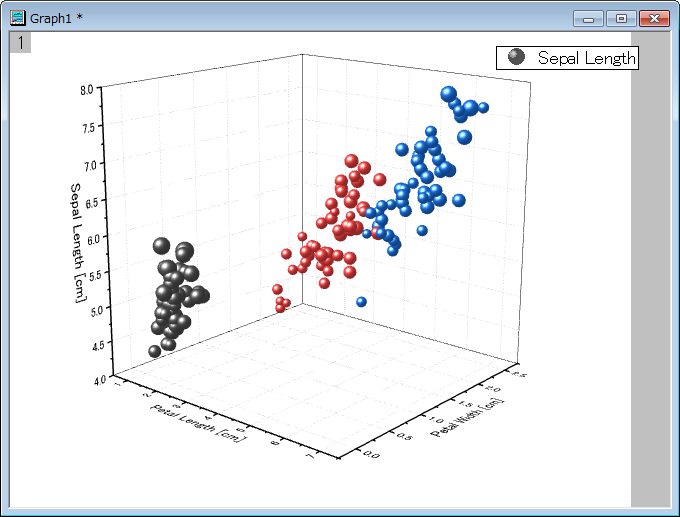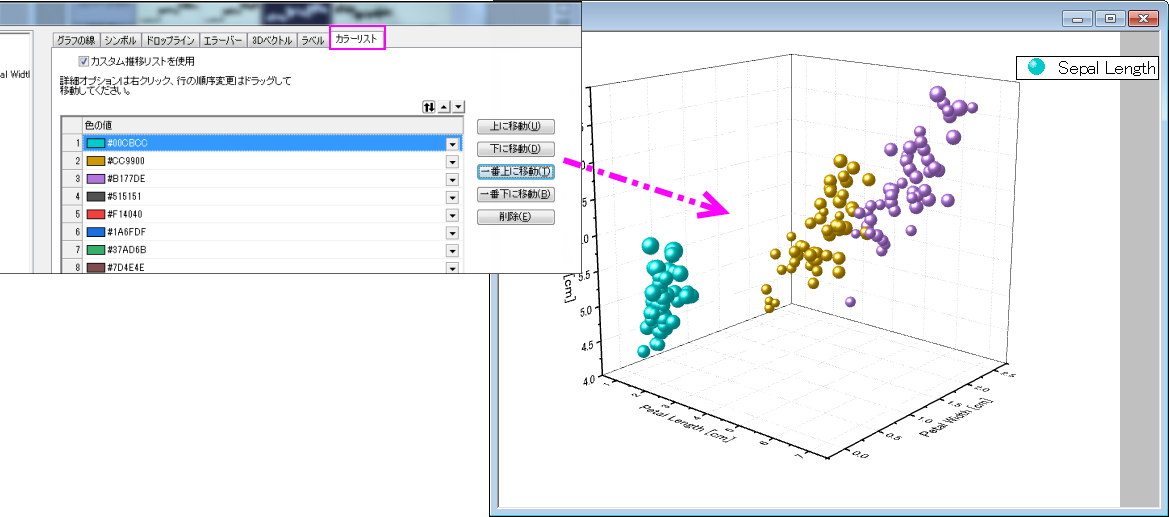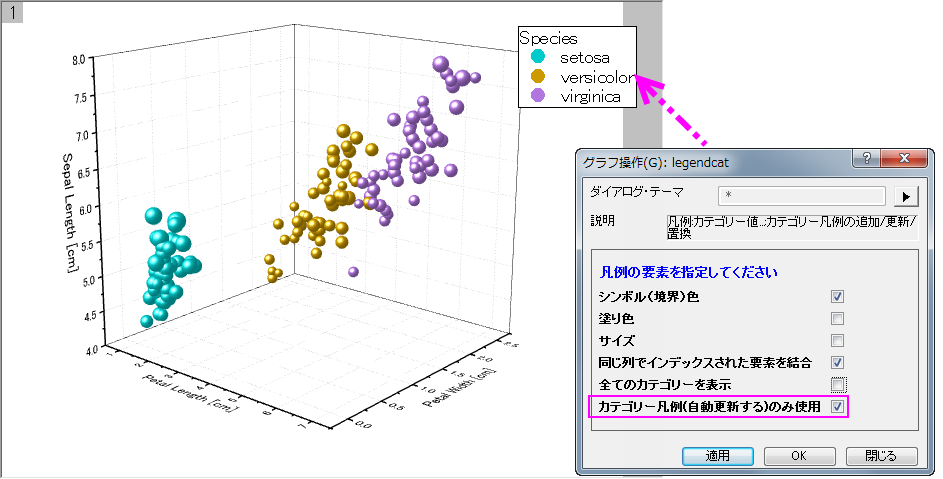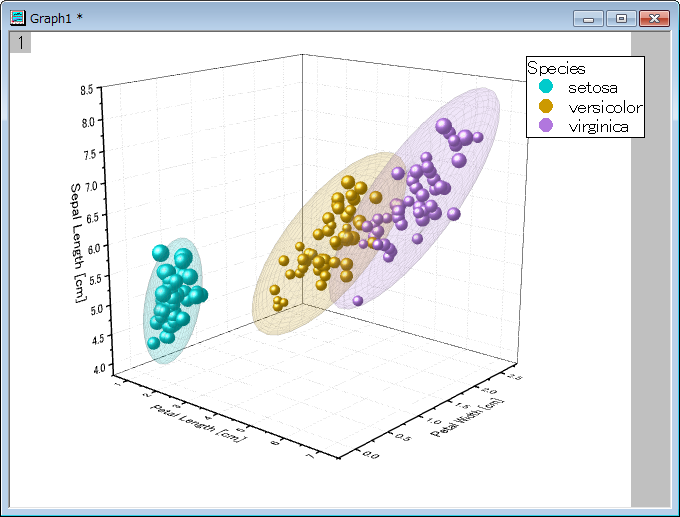Vol.19 Originの基本操作(第3回:3Dグラフの作成とエクスポート)
Originは様々な3Dグラフの作成をサポートしています。一般的な2DグラフではX列とY列を作図に必要としましたが、3DグラフにはさらにZ列を必要とします。
今回使用する3d_graph_sample.opj(Originプロジェクトファイルはopjという拡張子で保存されます)は、こちら をクリックしてダウンロードしてください。
Originを起動してメインメニューの「ファイル」から「開く」を選択し、3d_scatter_sample.opjを指定して進みます。このopjファイルには、既にデータがワークシートにインポートされています。
一番左側の列がA(X)と表記されています。これは列の名称(ショートネーム)がAで、列の属性がXであることを示しています。
他の列は属性がYと設定されていますが、3Dグラフを作成するために、ここでは左から3番目(C列)をZ属性に変更してください。C列を選択して右クリックし、開いたメニューから「列XY属性の設定」を選択して、属性をZ列に変更してください。
C列のみを選択して、メインメニューの「作図」から、「3D 線+シンボル図」→「3D散布図」と選択してみましょう。C列の左側にあるAB列が作成する3DグラフのX列とY列と自動的に認識されて、下図のグラフが作成されます。
それでは、このグラフに他の列の情報を追加してみましょう。まず、D列に「Sepal Width」というデータ列がありますので、このデータを散布図のシンボルサイズとして反映してみましょう。グラフのシンボル上でダブルクリックし、「作図の詳細-プロット属性」ダイアログを開きます。
下図の要領で、シンボルのサイズをD列(Col(D))に設定します。このままの寸法だとグラフ上では小さいので、縮尺倍率を6ぐらいに上げておきましょう。
さらに、シンボルの色も他の列の情報で変更してみましょう。ここでは、E列に3種類のテキストが入力されていますので、下図の要領で色にE列を設定します。色を「ポイント毎」に設定し、「インデックス」の(Col(E))を選択します。
次のグラフが作成されます。
シンボルの色順は、「カラーリスト」タブで簡単に変更が出来ます。
凡例は、一度凡例を選択してから右クリックし、「凡例」の「カテゴリー値」を選択します。「カテゴリー凡例(自動更新)を使用する」にチェックを入れてOKをクリックします。(不要な文字は削除してください)
次に、作成したグラフをコピーして、他のアプリケーション(Microsoft WordやPower Point)に貼り付けてみましょう。貼り付けるグラフを選択して、メインメニューの「編集」から「ページコピー」を選択します。アプリケーションを開き、所定の場所で右クリックして貼り付けてください。
貼り付けの形式は、Origin Graphオブジェクト(ダブルクリックで再編集が可能です)または図(拡張メタファイル)のどちらかを選択出来ます。
作成したグラフをEPSやTIFF等の形式で画像出力したい場合には、メインメニューの「ファイル」から、「グラフエクスポート」を選択して、画像形式や出力パスなどを設定して実行してください。
皆様ぜひお試しください!次回はフィット計算など、基本的なデータ解析についてご案内申し上げます。
補足
上記で作成して頂いたグラフに、無料アプリの「3D Confidence Ellipsoid」をインストールして実行すると、下図のような3D信頼楕円がワンクリックで作成されます。皆様こちらもどうぞお試しください。
お問い合わせ
ご不明な点がございましたら、お気軽にお問合せページのフォーム「テクニカルサポート」よりテクニカルサポートまでご連絡ください。
その際、必ず「製品名」「バージョン」「シリアル番号」をご連絡ください。