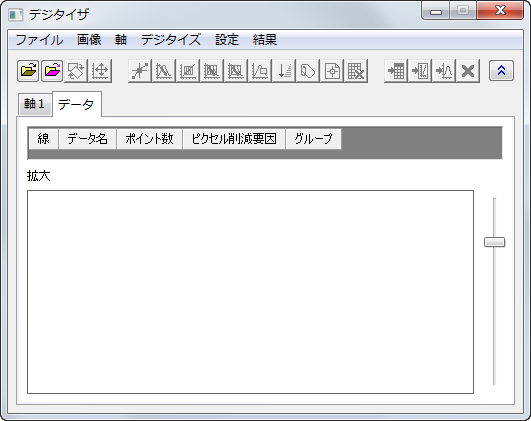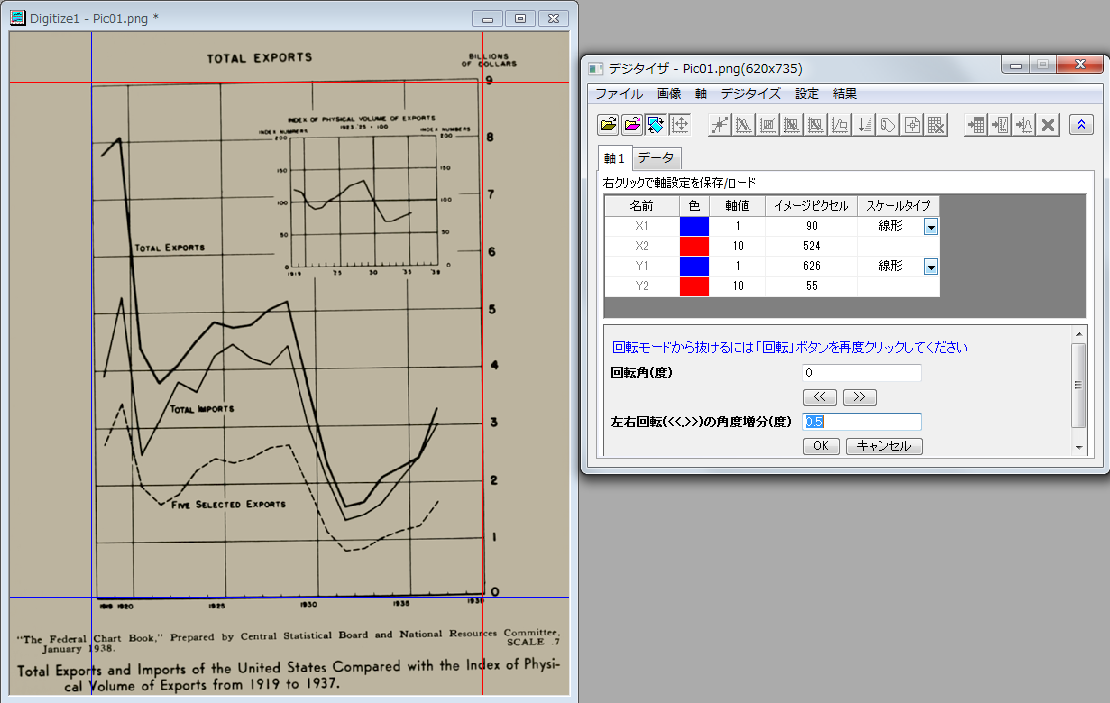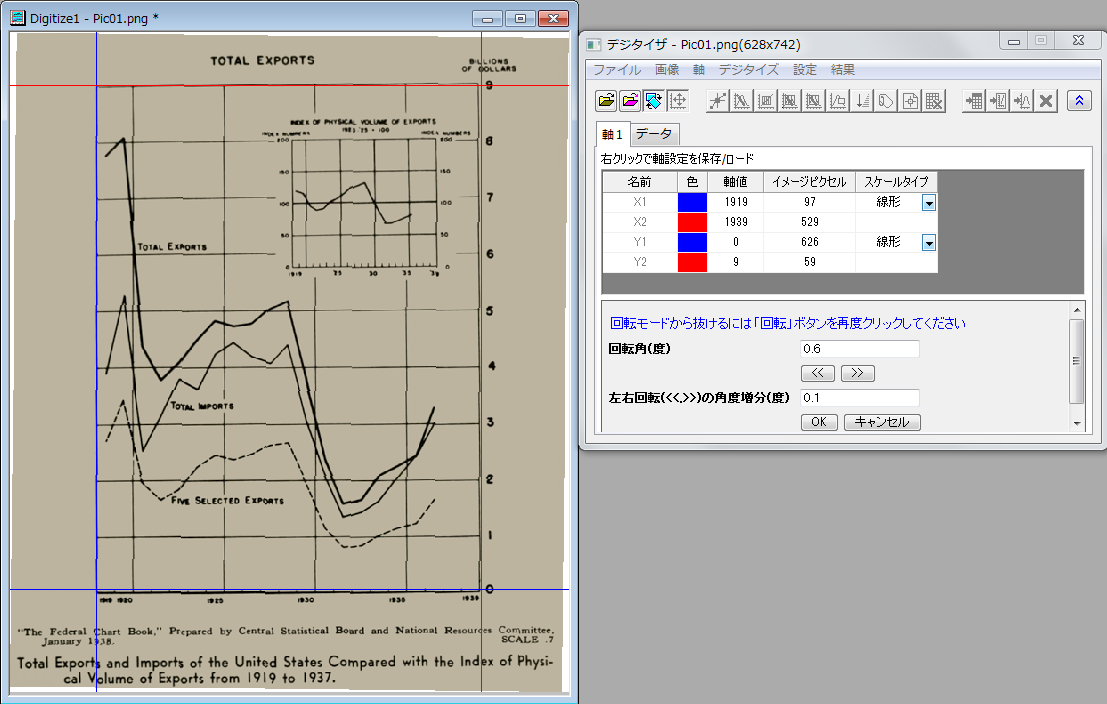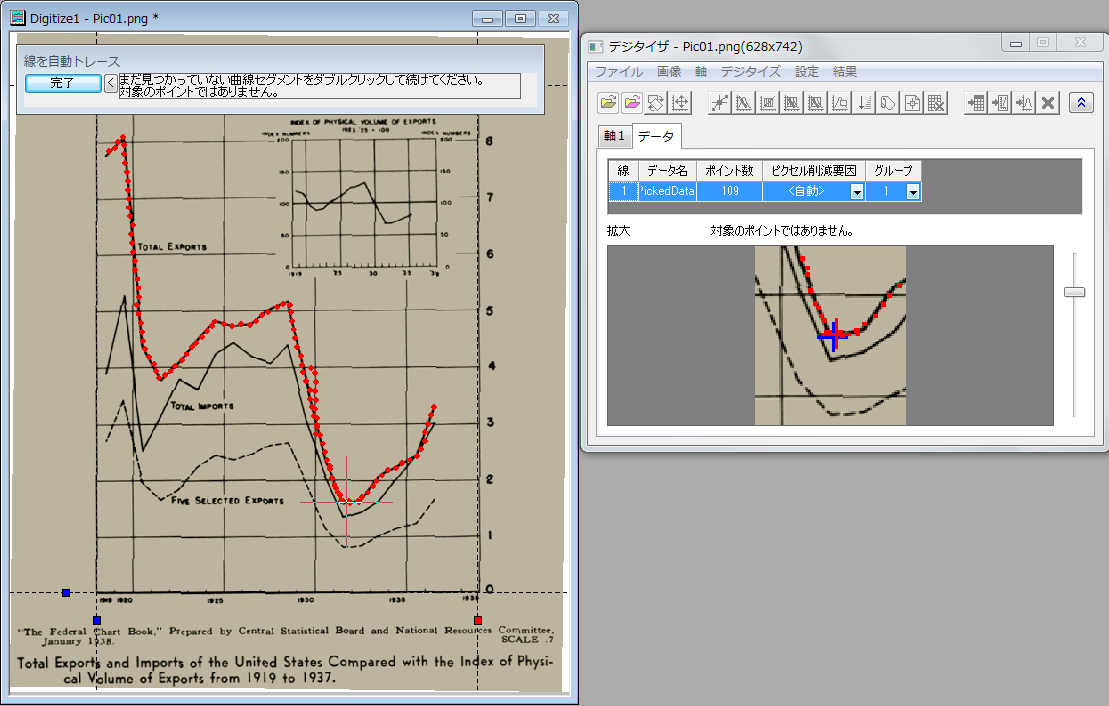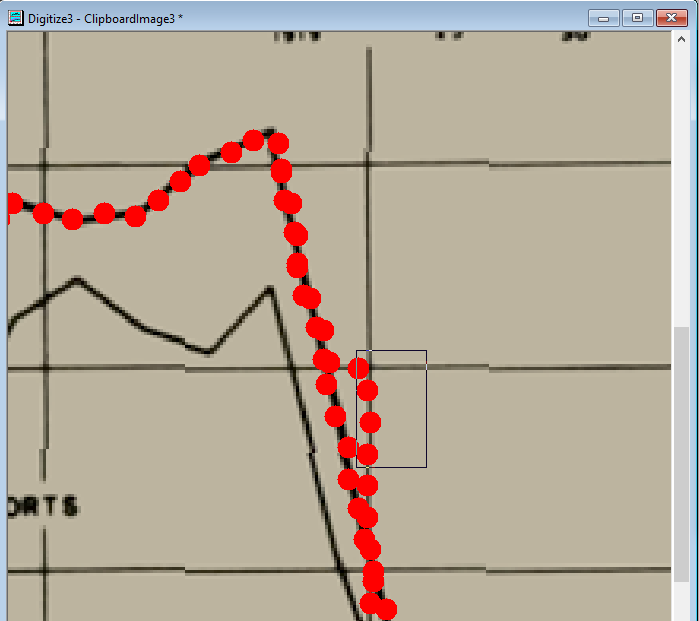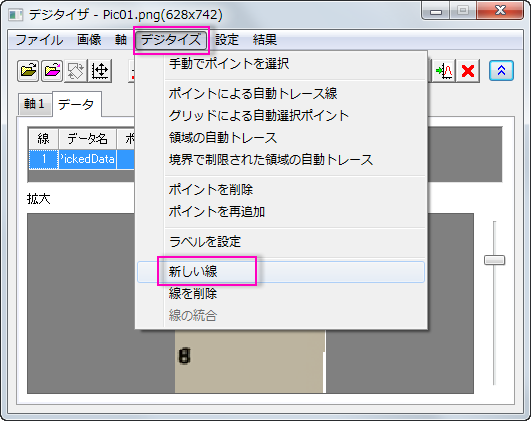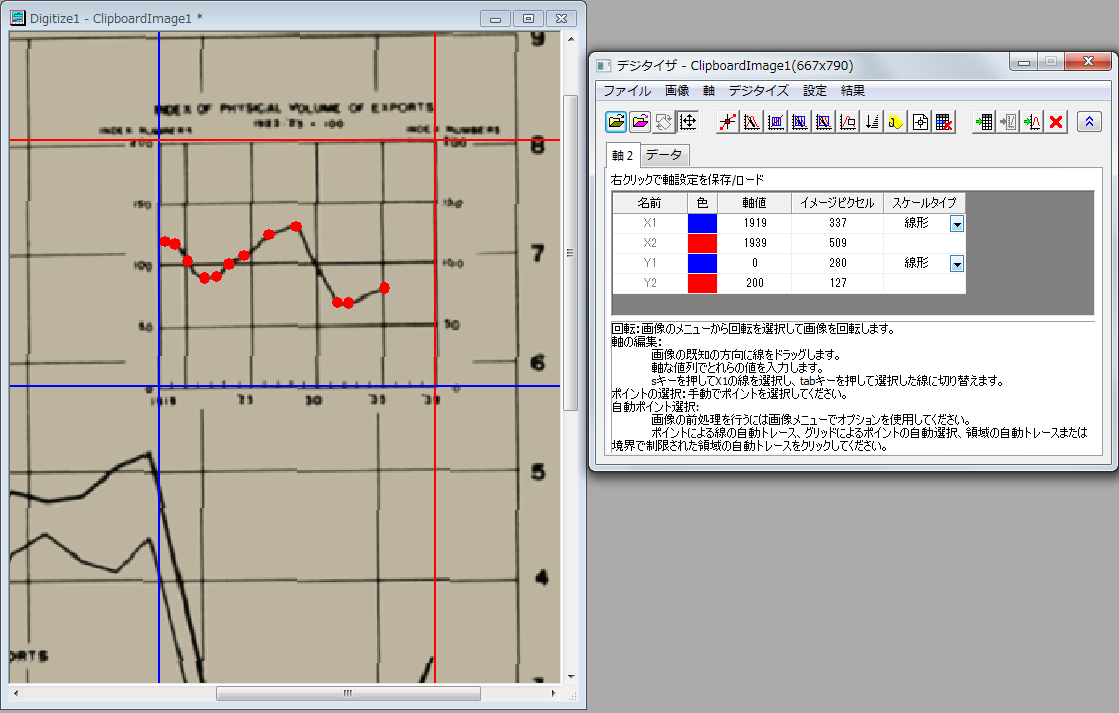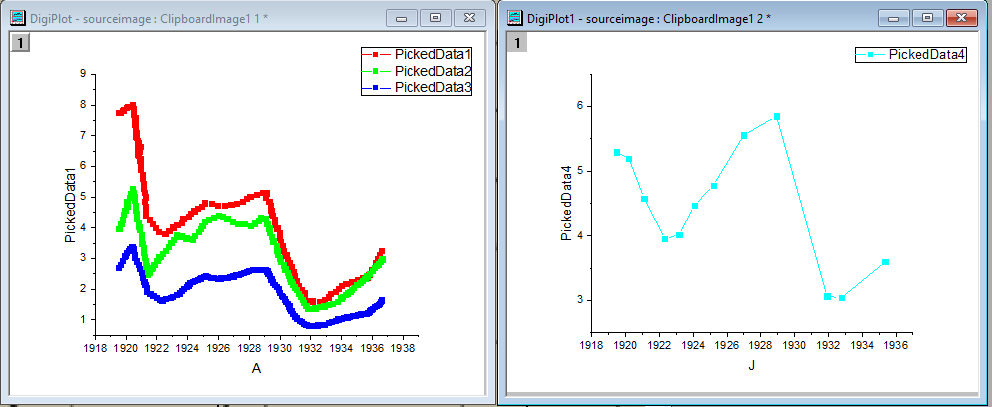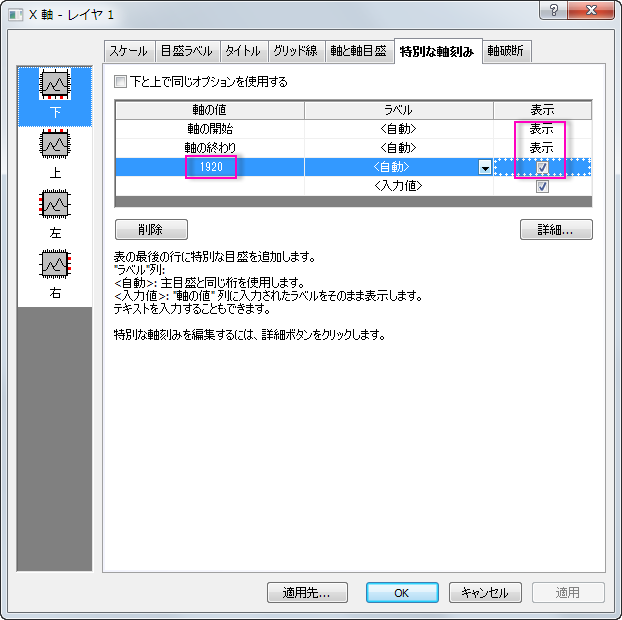Vol.4 「複数グラフのデジタイズ機能」
古に作成されたグラフは非常に有用である反面、元のデータが存在しない場合は解析に利用出来ません。
このような場合、Originのデジタイザ機能で古い紙上のグラフから編集可能なOriginのグラフに変換することが出来ます
今回はデジタイザの基本的な使い方と、1枚のグラフ紙ページから複数のグラフをOriginにインポートする方法をご紹介します。なお、こちらでご紹介する機能はOriginのバージョン2015以降で利用可能です。
※このデジタイザのOriginファイル Digitizer.opj はこちらからダウンロード頂けます。
まず、スキャナーで取り込んだグラフ画像の上で右クリックして、画像をクリップボードにコピーします。 Originを起動後、メインメニューのツールから「デジタイザ」を選択し、デジタイザのダイアログを開きます。 ダイアログメニューの「クリップボードからインポート」をクリックします。
下図のように、画像がインポートされます。
画像上の4つの直線は、グラフ上のあらゆる箇所や境界にマウスで掴んで移動でき、データの参照ポイントとして利用することが出来ます。 青色の直線はグラフ範囲の最小、赤色の直線はグラフ範囲の最大をそれぞれ示します。
グリッド線や軸線の近くにこれらの直線を配置すると、グラフが完全な正方形ではなく、傾いていたりすることがわかります。 その場合は、「イメージの回転」イメージの回転のダイアログでは、回転を0.1°から設定出来、左右に向いた矢印ボタンを押すことで、グラフが正しい角度になるまで調整することが出来ます。
<Note> キーボードのA キーを押しながらマウスのホイールをスクロールすると、画像を拡大でき、正確な角度に設定しやすくなります。グラフの傾きがデジタイザの線と平行になりましたら、4つの直線がグラフの軸上になるように再度マウスで移動させます。
全ての線の位置調整が完了したら、デジタイザダイアログの「軸値」セルに移動し、XY軸それぞれの最小/最大値を入力します。
今回のケースでは、X軸の範囲が1919 から1939 、Y軸の範囲が0から9を入力しています。それぞれのセルに数値を入力したら、OKをクリックします。 後で軸値を変更したいときは、デジタイザダイアログの軸メニューから「軸の編集」を選択して編集することが出来ます。 では、実際にデータのデジタイズを始めましょう。
デジタイズの方法は、線上のポイントを手動でポイントを選択していく方法、または、3種類(ポイントによる、グリッドによる、領域による)の自動トレース方法の合計4つ があります。 「ポイントによる自動トレース」![]() は、線上のポイントでダブルクリックしていくことで、自動的に単線上のポイントを拾っていきます。
は、線上のポイントでダブルクリックしていくことで、自動的に単線上のポイントを拾っていきます。
線上の様々な個所でポイントを選択していく必要がありますので、「完了」ボタンをクリックしたら「ポイントを整理」ボタンを押して、データの順番をX軸のデータに従って整えます。データの出力アイコンをクリックすると、選択したポイントのデータが出力されます。
このツールで線全体を選択したら、グリッドラインや軸線上に間違って選択されたポイントを削除する必要があります。
マウスカーソルの部分が拡大して表示されていますので、「ポイントの削除」![]() ボタンを選択して、不要なポイントを長方形の枠で囲みながら削除していきます。
ボタンを選択して、不要なポイントを長方形の枠で囲みながら削除していきます。
2番目の線のデジタイズに移る場合は、「新しい線」ボタンをクリック、またはメニューのデジタイズから「新しい線」を選択します。
2番目の線では、自動トレースは全ての箇所に対して正確に実行することが恐らく難しいと思われますので、いくつかの箇所で自動トレースを実行しながら、取得しにくい部分では、「手動によるポイント」 ![]() による取得を行って頂くことが出来ます。
による取得を行って頂くことが出来ます。
※「新しい線」をクリックしない限り、全てのポイント取得方式は、同一の線に対してのみ、継続して行われます。 3番目の線にも同様のデジタイズ作業を繰り返します。
次に、グラフ内に拡大表示してあるグラフのデジタイズを行います。
<Point!> 別のグラフ軸としてデジタイズを行う場合には、「新しい線」をクリックして、グループを2に変更します。
この選択された新しい線で、「軸2」のタブをクリックします。 メニューの軸から軸の編集を選択して、拡大したグラフに対して、デジタイズのリファレンスの線と軸の入力値を編集します。
<Note>グループ1のデータ及び選択ポイントには影響がありません。
全てのポイントのデジタイズが完了したら、次のボタンから、取得したデータをグラフ化したり、ワークシートに出力したりすることが出来ます。
元データを確認するには、デジタイザダイアログのデータタブを開き、グループ1の線を選択して、「グラフに行く」ボタンをクリックします。グループ1でポイント取得したグラフが表示されます。
グループ2のグラフでも同様にグラフ化を行います。 元のグラフ画像と同じように、グループ2で作成したグラフをグループ1のグラフ上に表示するには、グループ1グラフの右上のスペースでクリックし、Origin画面の左にある「グラフの挿入」アイコンをクリックし、グループ2のグラフを選択します。
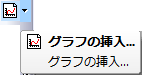
デジタイザの「データに行く」ボタン、またはプロジェクトエクスプローラーので、この拡大グラフのデータを確認することが出来ます。
さらに、グラフの軸やプロットの編集を行い、元のグラフ画像と同じ外観に整えていきます。デジタイザ機能で作成したプロットデータは、カーブフィッティングをはじめ、様々な解析に利用することが出来るようになります。
補足 軸の最小値、最大値を表示するには、軸ダイアログから、「特別な軸刻み」を選択して、軸の開始点と終了点を「表示」に変更します。 さらに、X軸1920の箇所に目盛を追加します。
これにより、元のグラフ画像にさらに近づけたグラフを再現することが出来ます。
数値データが失われていても、このデジタイザ機能があれば過去の大切なグラフをよみがえらせて解析することが出来ますね。皆様もぜひお試しください。
お問い合わせ
ご不明な点がございましたら、お気軽にお問合せページのフォーム「テクニカルサポート」よりテクニカルサポートまでご連絡ください。
その際、必ず「製品名」「バージョン」「シリアル番号」をご連絡ください。