バージョンOrigin2016以前のライセンス取得について
目次
バージョンOrigin2016以前のライセンスファイルの取得方法
Originをインストールしたパソコンが、インターネット接続できる場合
1. ライセンスファイル取得
- OriginPro/Originをインストールし、起動します。
※Windows VISTA/7/8をご利用の場合、スタートメニューやデスクトップなどにあるOriginのアイコンの上で右クリックし、「管理者として実行」として起動する必要があります。 - 表示される「始まりにあたって-」ダイアログにて、「このコンピュータはインターネットに接続されており、…」にチェックをつけて、「OK」を押します。(自動的にInternetExploreなどのブラウザが立ち上がり、OriginLab社のページへアクセスします。)
- アカウント(WebID、パスワード)を既にお持ちの場合、webIDとパスワードを入力して「ログイン」して下さい。

- Originからライセンスファイル取得を行う場合は、「Originのシリアル番号・バージョン」が自動的に入力されます。
「お買い上げの特約店」の情報を入力し、「登録」をクリックします。

- 下図のような画面が表示されれば、ライセンスの取得は成功です。
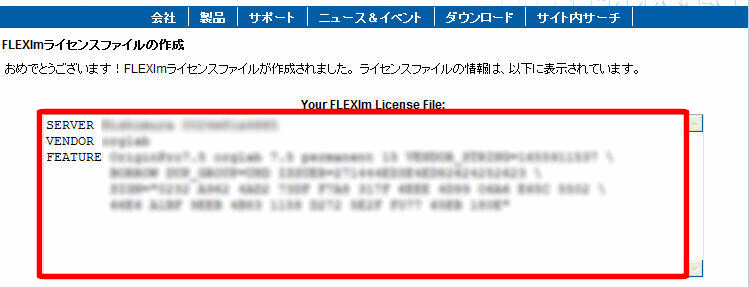
アカウントをお持ちでない場合、「新しいアカウントを作成する」をクリックし、ユーザアカウントを取得して下さい。

2. ライセンスファイル認証
※ライセンスファイル取得から認証まで制限時間があります。
- 「Your FLEXlm License File:」の下のテキストボックスを右クリックし「すべて選択(A)」を選択して、ライセンスファイルの内容をクリップボードにコピーして下さい。
- Originに戻り、「ライセンス入力」ダイアログのテキストボックスに、「貼り付け(P)」を行います。
- 下図のような画面が表示されれば、ライセンスの認証は成功です。

Originをインストールしたパソコンが、インターネット接続できない場合
別のパソコンでライセンスファイル取得を行います。
1.ライセンスファイル取得
- Originが発行する「テキストファイル」を手元に用意します。
「テキストファイル」を表示させる手順は下記の通りです。
(1)「ヘルプ」メニューから「バージョン情報」を選びます。
※Windows VISTA/7/8をご利用場場合、スタートメニューや デスクトップなどにあるOriginのアイコンの上で右クリックし、「管理者として実行」として起動する必要があります。
(2)「ライセンス」ボタンを押します。
(3) 次に開く画面でも「ライセンス」ボタンを押します。
(4)「始まりにあたって-」ダイアログで「このコンピュータはインターネットに接続がありませんが、…」にチェックをつけて、「OK」を押します。
(5)「コンピュータ情報」ダイアログが表示されます。「メモ帳」エディタに出力 をクリックします。
(6)表示されたファイルを保存します。
- OriginLabへアクセスします。
- アカウント(WebID、パスワード)を既にお持ちの場合、webIDとパスワードを入力して「ログイン」して下さい。、

アカウントをお持ちでない場合、「新しいアカウントを作成する」をクリックし、ユーザアカウントを取得して下さい。

- 「ログイン」後、[登録済みのOrigin製品を表示]をクリックします。

- 必要な情報を入力し、FLEXlmライセンスファイルを作成します。
「新しいシリアル番号を登録する」をクリックします。

- 「Originを登録し、また、コンピュータに入れるべきライセンスファイルを取得したい」にチェックをし、「次へ」をクリックします。

- Originが発行する「テキストファイル」の内容をコピーします。


- 下図のような画面が表示されれば、ライセンスの取得は成功です。
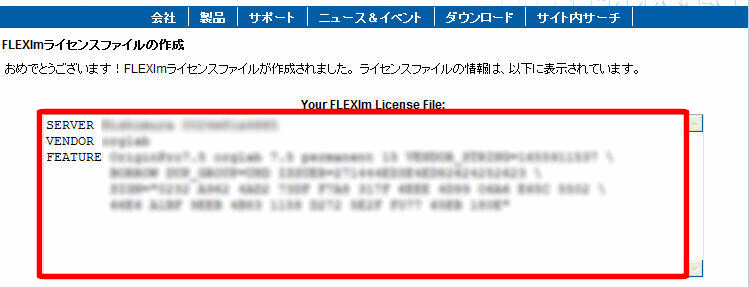
2.ライセンスファイル認証
※ライセンスファイル取得から認証まで制限時間があります。- 取得したライセンスファイル(文字列)をメモ帳などのテキストエディターにコピー、ペーストし、Originを利用するパソコンまで移動してください。
- Originを起動し、「始まりにあたって-」ダイアログにて、「すでにライセンスファイルを取得済みです。~」を選択します。
- 「ライセンス入力」ダイアログのテキストボックスに、取得した「ライセンスファイル(文字列)」の「貼り付け(P)」を行います。
- 下図のような画面が表示されれば、ライセンスの認証は成功です。



