グループライセンス(同時起動型)アップグレード時の設定
グループライセンス(同時起動型)(ネットワーク同時起動版)のアップグレード時には、ライセンスの問題やセキュリティリスクを回避するために、バージョン11.19.4.1、あるいはそれ以降のバージョンのFLEXnet(ライセンス管理プログラム)が必要です。以下の1~4の手順でアップグレードを行ってください。
セキュリティの脆弱性対策のため、最新版FLEXnetの更新を推奨しています。
A. FLEXnetをまだインストールしていない場合
インストールガイドをご参照の上、新規でFLEXnet(11.19.4.1)をインストールし、設定を行ってください。
B. FLEXnetを既にインストールしている場合
1. FLEXnetを最新版の(11.19.4.1)にする
Origin 2020b以降のグループライセンス(同時起動型)のご利用には、バージョン11.19.4.1、あるいはそれ以降のFLEXnetサーバが必要です。まず、インストール済みのFLEXnetのバージョンを確認し、11.19.4.1でなければアップデートしてください。
バージョンの確認
- LMTOOLSを起動し、[Help]メニューの[About]を選択します。

- バージョンが表示されます。
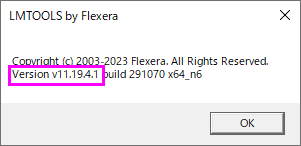
バージョン11.19.4.1以降であれば、これ以上の操作は必要ありません。
インストールしているFLEXnetがバージョン 11.19.4.1より前の場合
<FLEXnetのアップデート>
まず次の手順で、古いFLEXnetサーバを除去します。
- ライセンスファイルをバックアップします。 ライセンスファイルは、標準だと「C:\Program Files\OriginLab\FLEXnet Server\Licenses」に保存されています。新しいサーバの設定に再び使用しますので、デスクトップ等にバックアップをとってください。
- LMTOOLS.exeを実行し、「Start/Stop/Reread」タブを選択します。「Force Server Shutdown」のチェックボックスをオンにし、「Stop Server」をクリックします。

- サーバが停止するまで少し待ちます。上の画像のように「Stopping Server」と表示されれば停止しています。
- 「Config Services」タブに移動して、OriginLabライセンスサービス名を選択し「Remove Service」をクリックします。その後LMTOOLS.exeを閉じます。
- Windowsのコントロールパネルなどで、「OriginLab License Server for FLEXnet」というプログラム名を探してアンインストールします。
- 「C:\OriginLicenseServer」あるいは「C:\Program Files\OriginLab\FLEXnet Server」にライセンスファイルやログファイル等の不要なファイルが残っていたら、削除します。
完了したら、以下よりFLEXnet(11.19.4.1)をダウンロードし、サーバーのPCに合わせて32/64bitのどちらかをインストールしてください。
アップデート完了後、次の「2.ライセンスを設定する」に進んでください。
2. ライセンス管理プログラムを設定する
FLEXnetサーバの設定を行います。LMTOOLSを起動するときは、アイコンを右クリックして「管理者として実行」を選んで起動してください。
- 上述の操作でバックアップしたライセンスファイルを、C:\OriginLicenseServer\Licensesのフォルダに保存します。
まだライセンスファイルを取得していない場合は、以下を参照して取得してください。 - LMTOOLSを起動後、「Service/License File」タブを開き、「Configuration using Service」を選択して、「LMTOOLS ignores...」にチェックを入れます。特に、②は必ずチェックを入れてください。
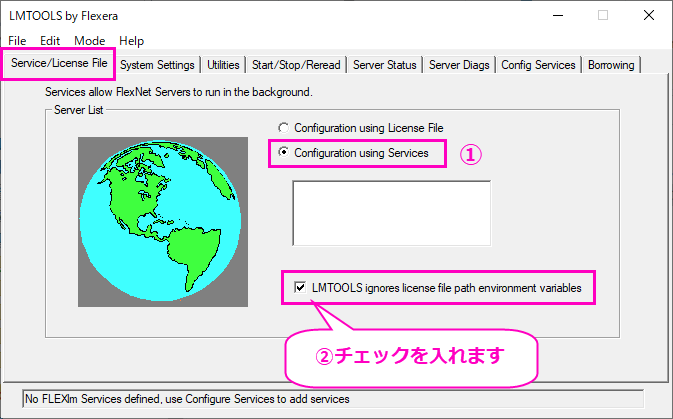
- 「Config Services」タブを選び、「Service Name」欄に「Origin」などの設定名(任意の名前)を入力します。
- ライセンスファイル、lmgrd.exeの場所を指定します。それぞれ、右にある「Browse」ボタンを押すと簡単に場所を指定できます。
<標準設定でのパス>
ライセンスファイルは、「C:\OriginLicenseServer\Licenses\License.lic」
「lmgrd.exe」は「C:\OriginLicenseServer\Servers\lmgrd.exe」
※ログファイルはデフォルトの以下のパスを強くお勧めします。
C:\ProgramData\FLEXlm\lmgrd\debug.log
※ログファイルが作成されない場合は、手動で空のテキストファイルを作成し、 debug.logと名前を付けて上記パスに保存してください。

- [Use Service]と[Start Server at Power Up]のチェックをつけ、[Save Service]ボタンを押して設定を保存します。
[Save Service]ボタンを押し忘れると設定が保存されません。ご注意ください。

- [Start/Stop/Reread]タブで[Start Server]ボタンをクリックします。[Server Start Successful]と表示されれば、FLEXnetライセンス管理プログラムが動作しています。次の、「3.FLEXnetサーバの動作状況を確認する」に進んでください。

[The Server May Already Be Running]と表示された場合は、「Force Server Shutdown」にチェックをつけてから「Stop Server」ボタンを押し一度サーバを停止させてください。[Stopping Server]と表示されれば、停止しています。続いて、もう一度[Start Server]ボタンをクリックし、[Server Start Successful]と表示されるか確認してください。
[Server Start Failed.]と表示された場合は、なんらかの問題が発生して、FLEXnetライセンス管理プログラムを開始することができていません。設定を見直すか、テクニカルサポートまでご連絡ください。
3. FLEXnetサーバの動作状況を確認する
[Server Status]タブを選び、[Perform Status Enquiry]ボタンを押してください。画面下側の枠内に、動作状況が表示されます。
表示された動作状況の最後に、(Total of ● licenses issued; Total of ■ licenses in use)のように表示されれば、正常に動作しています。引き続き、「Originのインストール」を行ってください。

正常に動作していない場合には、エラーメッセージが表示されます。設定を見直すか、弊社テクニカルサポートまでご連絡ください。
4. Originをインストールする
- Origin(Pro)をインストールします。インストールメディアがない場合、ダウンロードページをご案内しますので、ライトストーンまでお問い合わせください。
- Originを起動すると[ライセンス情報]ダイアログが開きます。名前、所属、FLEXnetサーバのホスト名(またはIPアドレス)を入力します。TCP/IPポートは空欄のまま「更新」ボタンを押します。
Originが問題なく立ち上がれば、設定完了です。
グループライセンス(同時起動型)のライセンスファイル取得方法
グループライセンス(同時起動型)のOriginをご利用になる場合、ライセンス管理プログラムFLEXnetを動作させるために、ライセンスファイルを取得していただく必要がございます。ライセンスファイルを取得する場合、FLEXnetをインストールしたPCで、下記情報が必要です。
- ホスト名
- MACアドレス
これらは、FLEXnetを起動し、「System Settings」タブを開くと、お調べいただけます(コマンドプロンプトでも確認可能です)。

ライセンスファイル取得手順
- 開発元OriginLabのWebページにアクセスします。
http://www.originlab.com/index.aspx - アカウント(WebID、パスワード)を既にお持ちの場合、webIDとパスワードを入力して「ログイン」して下さい。

アカウントをお持ちでない場合、Webページ右上の「新しいアカウントを作成する」をクリックし、ユーザアカウントを取得して下さい。

- ログイン後の画面で、「登録済みOriginを表示」をクリックし、次のページで「新しいシリアル番号を登録する」のボタンをクリックしてください。

- 「Originを登録し、また、コンピュータに入れるべきライセンスファイルを取得したい」にチェックをつけ、「次に進む」をクリックします。
- Originのバージョンと、シリアル番号を入力し、「登録」ボタンをクリックしてください。

- ページが切り替わりましたら、ホスト名とMACアドレスを入力して「送信」ボタンをクリックします。
- 下図のような画面が表示されれば、ライセンスの取得は成功です。このテキストを全てコピーして、テキストエディタに貼り付け、保存してください。
保存先は「C:\OriginLicenseServer\Licenses」をお勧めしますが、任意の場所に新しく フォルダを作成し、その中に保存しても結構です。
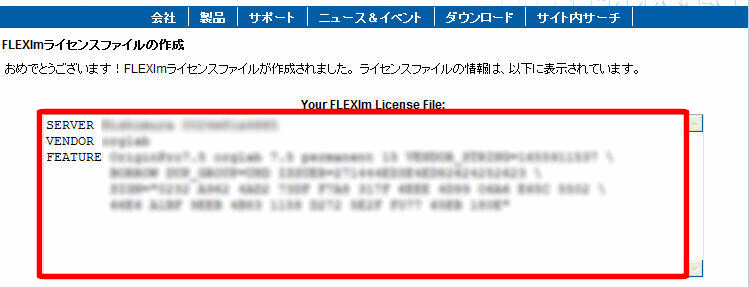
※マイドキュメントなど、2 バイト文字や スペースが入ったパスにライセンスファイルを保存すると FLEXnet が動作しないことがありますので、このようなパスは避けてください。


