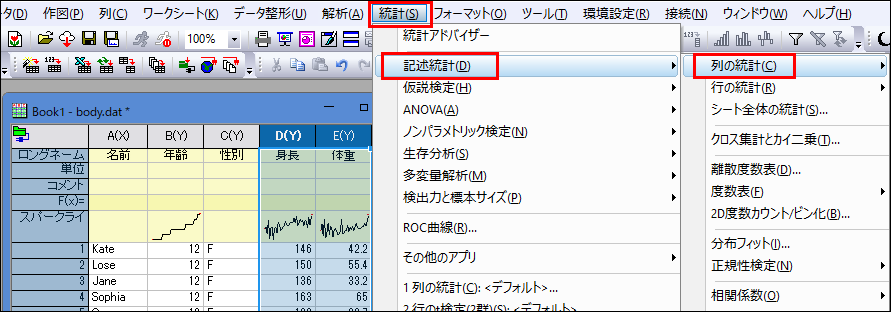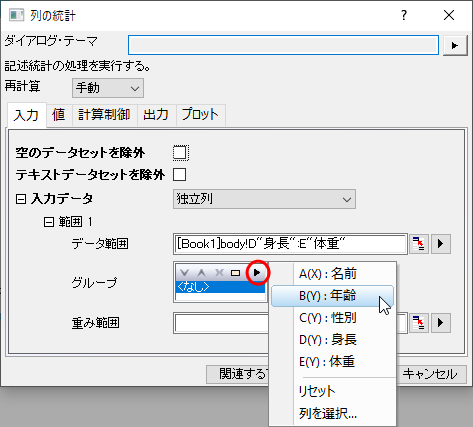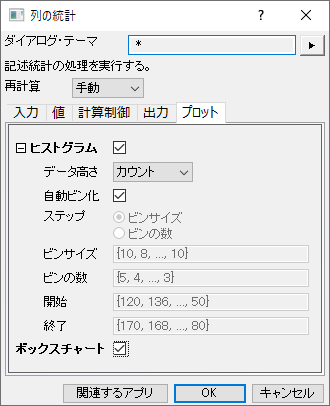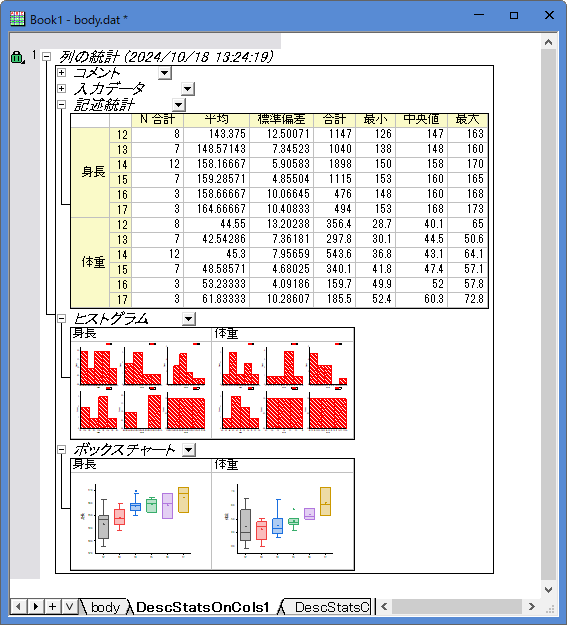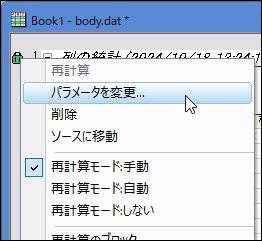記述統計量
ワークシート列、行、あるいはセルの範囲のデータについて記述統計量を算出するための様々な機能があります。
ステータスバーを使用
ワークシート上の列、行、あるいはセルの範囲を選択状態にすると、Originのウィンドウ下側にあるステータスバーに記述統計量を表示できます。
表示する統計量は、ステータスバー上で右クリックして開くメニューで選択できます。チェックがついている項目が表示項目です。
また、このメニューの下の方にある「統計のコピー」を選択すると、クリップボードにコピーされ、貼り付けできます。
ユーザパラメータ行を使用
Originのラベル行(ワークシートの上部にある黄色いセルの領域)に追加できるユーザパラメータ行に、各列データの平均値や中央値、標準偏差といった記述統計量を表示できます。
記述統計量を表示するには、ラベル行をクリックして選択状態にし、右クリックして開くメニューから「ユーザパラメータ行の追加」を選択します。
「数式」の項目の右側にある矢印ボタンをクリックして、表示したい記述統計値を選択します。
自動で「名前」が付きますが、この項目は変更可能です。「追加」をクリックすると、ワークシートの各列に選択した統計値が表示されます。ダイアログが開いた状態なので、続けてほかの値を選択して表示することもできます。
「列の統計」機能を使用
列データについて、平均値や中央値、標準偏差を求めたい場合、データ統計メニューの「列の統計」機能を使用します。この機能を使用する場合、グループ情報を使用してデータを層別して統計量を出力したり、オプションでボックスチャート(箱ひげ図)やヒストグラムの作成が可能です。
統計量を求めたい列を選択して、「統計」メニューの「記述統計:列の統計」を選択してダイアログを開きます。
「入力」タブで入力データを設定します。データをグループ分けして統計量を求める場合は、「グループ」の項目でグループ列を選択します。下図の例では、身長と体重のデータの統計量を算出する際に、年齢ごとに統計量を算出する設定になっています。
「値」タブで、必要に応じて出力したい統計量にチェック付けます。それぞれの値の計算方法はダイアログ右上の「?」ボタンをクリックして開くヘルプファイルを参照してください。
「プロット」タブで、「ヒストグラム」と「ボックスチャート」にチェックを付けると自動でそれぞれのグラフが作成されます。
「OK」ボタンをクリックすると、結果のレポートシートが出力されます。ヒストグラムやボックスチャートは、ダブルクリックするとグラフウィンドウとして開くので編集操作やエクスポートなどが可能です。
結果出力後、設定を変えて再実行したい場合は、レポートシート左上にある緑の鍵のアイコンをクリックして「パラメータを変更」を選択することでダイアログが開き操作できます。