文書システム・コードシステム・文書ブラウザでメモ欄(画像オレンジ部分)をダブルクリックします。または、右クリックメニューから「メモ」を選択します。

マウスをドラッグしてメモを付ける部分を選択し、右クリックメニューから「選択されたセグメントにメモを挿入する」を選択します。

マルチメディアブラウザでメモを挿入する場所に再生バーを合わせ、 新規のメモをクリックします。
新規のメモをクリックします。

メモタブから「新規のフリーメモ」「プロジェクトメモ」をクリックします。

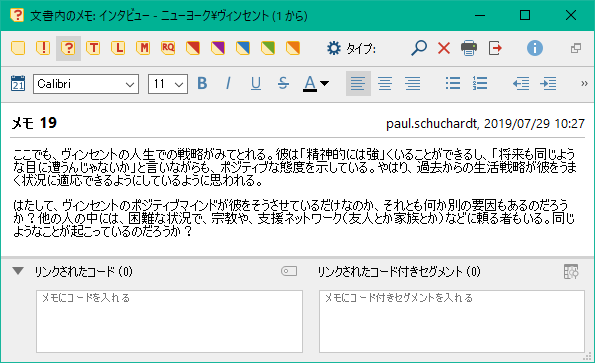
 :メモにラベルを付けます
:メモにラベルを付けます :日時を挿入します
:日時を挿入します メモを削除する: メモを削除します
メモを削除する: メモを削除しますメモを保存するには、ウィンドウを閉じます。
編集中のメモは、一定時間間隔で自動保存されます。初期設定は5分です。
間隔は、環境設定より変更可能です。
関連ページMAXQDA全体の設定
メモを複製するには、メモアイコンの右クリックメニューから「メモをコピーする」を選択します。次に、メモを貼り付けたいメモ欄で右クリックメニューから「メモをペーストする」を選択します。
「メモを文書に変換する」を選択すると、メモが文書に変換されます。

メモアイコンの上でマウスを停止させると、内容が表示されます。
メモアイコンをダブルクリックすると、メモウィンドウが開き、メモの内容を編集することができます。
ひとつのメモを開いたまま別のメモを開くと、メモウィンドウにタブが作成されます。 ウィンドウの分離をクリックして別ウィンドウ表示に切り替えることもできます。
ウィンドウの分離をクリックして別ウィンドウ表示に切り替えることもできます。

文書ブラウザで スライドバーを表示するアイコンをクリックします。
スライドバーを表示するアイコンをクリックします。
 前のメモ/次のメモまたはメモアイコンのクリックで表示させるメモを選択できます。
前のメモ/次のメモまたはメモアイコンのクリックで表示させるメモを選択できます。

※スライドバーにメモが表示されない場合は、右クリックメニューからメモを表示する設定にしてください。
関連ページ文書ブラウザのスライドバー
メモタブから「メモの一覧表示」を選択します。

行をクリックすると上部に内容が表示されます。ダブルクリックするとメモウィンドウが開き、メモの編集ができます。
ツールバーから、新規フリーメモの作成やメモのフィルタリング、検索ができます。
レポートタブの「メモの一覧表示」、または分析タブの「メモ:すべてのメモを一覧表にする」を選択します。
メモウィンドウでリンクを作成したいテキストを選択し、右クリックメニューから「外部リンクを挿入する」を選択します。次に、文書ブラウザでテキストを選択し、右クリックメニューから「外部リンクを挿入する」を選択すると文章がリンクされます。
メモウィンドウの「リンクされたコード」欄に、コードシステムウィンドウからコードをドラッグ&ドロップすることで、メモにコードをリンクさせることができます。
コードシステムウィンドウでコードを右クリックし、メニューから「リンクされたメモ」を選択すると、リンクされているメモが一覧表示されます。

メモウィンドウの文書ブラウザウィンドウからコード付きセグメントをドラッグ&ドロップすることで、リンクを作成できます。
メモウィンドウの コード付セグメントの一覧表示から内容を確認できます。
コード付セグメントの一覧表示から内容を確認できます。


メモマネージャーを開くには、メモタブのフリーメモ・コードメモ・文書内のメモ・メディア内のメモ・文書メモ・文書グループ&文書セットメモ・コードセットメモのいずれかのアイコンをクリックします。
別カテゴリのメモも表示するには、アイコンをクリックします。背景が水色に変化しているカテゴリのメモが表示されています。
左側には、メモの一覧が階層表示されます。選択した階層以下にあるメモの内容が右側に一覧表示されます。

メモを選択すると、各メモの内容が表示されます。「タブで開く」にチェックを入れると、選択したメモが別タブで表示されます。

ツールバーから、メモのフィルタリング・ソート・検索が可能です。

 アクティブ化された文書のみ:文書ブラウザウィンドウでアクティブ化された文書にあるメモのみを表示します
アクティブ化された文書のみ:文書ブラウザウィンドウでアクティブ化された文書にあるメモのみを表示します アクティブ化されたコードのみ:コードシステムウィンドウでアクティブ化されたコードにあるメモのみを表示します
アクティブ化されたコードのみ:コードシステムウィンドウでアクティブ化されたコードにあるメモのみを表示します フィルター:各種フィルターを設定します
フィルター:各種フィルターを設定します
プロジェクトファイルの随所にあるメモのうち、関連性の強いメモをセットにまとめて整理できます。
セットを作成するには、セットの右クリックメニューから「新規のセット」を選択します。作成したセットは、クリックで名前の変更ができます。
ドラッグ&ドロップでメモをセットに入れることができます。

ドラッグ&ドロップでメモをセットに入れることができます。
「左ウィンドウ内のメモをエクスポートする」を選択すると、一覧表示されているメモの内容をWordファイルにエクスポートできます。
コメントを作成するには、コードストライプの丸い部分をダブルクリックします。
コメントを入力し、Enterキーを押すとコメントが保存され、ウィンドウが閉じます。
改行するには、ShiftキーとEnterキーを同時に押します。

文書ブラウザウィンドウで スライドバーを表示するをオンにすると、コメントの内容が文書の左側に表示されます。
スライドバーを表示するをオンにすると、コメントの内容が文書の左側に表示されます。
コードシステムウィンドウでコードをダブルクリックすると、コード付きセグメントの一覧と併せてコメントが表示されます。全コードのコメントを確認するには、レポートタブの「コード付セグメントの一覧表示」をクリックします。
セルをダブルクリックすることで、コメントの内容を編集できます。


| メモ | コメント | パラフレーズ | サマリー | |
| 記入する内容 | プロジェクトに関するデータや仮説、参考文献、分析中のアイデアメモ、分析の結果やまとめなど | メタ情報、キーワード、特定のコード付きセグメントについての注記 | セクションの要約 | トピックスごとに、コードから事例を要約して表形式にまとめる |
| 記入できるテキストの長さ | 無制限 | 255文字まで | 無制限 | |
| フォーマット | テキスト(装飾可)、表 | テキストのみ(装飾不可) | ||
関連ページMemos and Comments – Paraphrases and Summaries: Which one can I use, when, and for what?(MAXQDA Research Blog)