
左欄には、作成したMAXMapsのリストが表示されます。右クリックメニューから、マップのエクスポート、印刷、名前の変更、複製、削除、文書ブラウザウィンドウへの出力が可能です。
右欄にMAXMapsが表示されます。こちらで作図を行います。


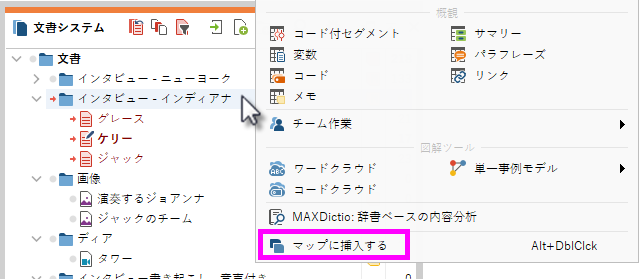
下記の方法でも、文書グループや文書、コードをマップに挿入することができます。
■ 文書システムウィンドウまたはコードシステムウィンドウから、MAXMapsのウィンドウへ文書やコードをドラッグ&ドロップする
■ キーボードのAltキーを押したまま、文書システムウィンドウまたはコードシステムウィンドウの文書やコードをダブルクリックする





レイヤの利用例:基層には発表に使用する図を作成し、階層1には考察に必要な補足情報を記入します。分析する際には基層と階層1の両方を使用し、発表データを作成する際には基層のみを表示してエクスポートします。
















