このページでは、プロジェクトファイルの扱い方やMAXQDAで作成したデータを保存する方法について解説しています。

MAXQDAでは、何かしらの操作を行う度にプロジェクトファイルが自動的に上書き保存されます。操作を反映させないファイルを保存したい場合は、その都度別ファイルを手動保存します。プロジェクトファイルは、一般的なファイルと同様に、複製や移動、削除、ファイル名の変更などを行えます。
関連ページプロジェクトファイルの特殊な保存方法
MAXQDAは操作を行うたびにプロジェクトファイルにアクセスし、その内容を自動保存します。下記のような場所にあるプロジェクトファイルを直接編集すると、動作が遅くなったり稀にプロジェクトファイルが破損したりする原因となります。
プロジェクトファイルを開いて作業を行う際は、PC本体に移動させてから作業することを強く推奨いたします。
下記のエラーが出る場合は、プロジェクトファイルが編集に適さない場所に保存されています。

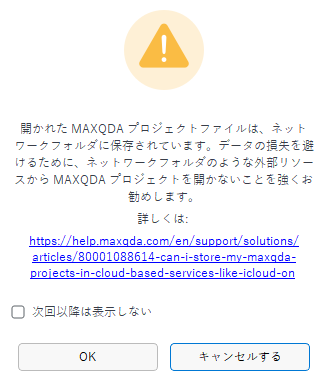
近年、購入時にデスクトップがクラウドサービスと自動同期される設定がデフォルトとなっているPCが増加しています。そのようなPCをご利用の場合は、デスクトップにプロジェクトファイルを保存していてもエラーが表示されます。
手順の詳細はPCメーカーのサポートセンターやご所属機関のセキュリティ担当者様などにお問い合わせください。
※下記はあくまでも回避方法の一例です。本方法の使用に伴ういかなる故障や損害について、弊社は一切の責任を負いかねますので、予めご了承ください。
※2025年6月現在の情報です。OSや各サービスの仕様変更により、最新の情報とは異なる場合があります。
※上記の方法では、特定のフォルダのみの同期を止めることができません。
!注意! Cドライブには非常に重要な情報が保存されています。誤って目的以外のフォルダを操作しないようご注意ください。
画面上のファイル名にマウスを重ねると、ファイルパスを確認できます。

レポートタブの「プロジェクト情報」から、プロジェクトファイルの概要を閲覧することができます。

大容量のメディアファイル等は、プロジェクトファイルとは別の外部ファイルとして保存されます。閾値は環境設定の全般タブの右記サイズ[MB]以上のファイルは埋め込まないで設定が可能です。
関連ページMAXQDA全体の設定
関連ページ外部ファイル
バージョン2022(.mx22形式)、2020(.mx20形式)、2018(.mx18形式)または12(.mx12形式)で作成したプロジェクトファイルは、MAXQDA 24で開くと自動的に新しいファイル形式(.mx24形式)に変換されます。
※MAXQDA 24は、MAXQDA 12以降のファイル形式にのみ対応しています。
MAXQDA Readerは、MAXQDAのデータを閲覧するための専用のソフトウェアです。使用にあたってライセンスは不要です。
MAXReader 11を使用することで、MAXQDA 11形式のファイルを開いて閲覧することができます。また、Reader for MAXQDA 2018もしくはReader for MAXQDA 2020を使うと、MAXQDA 11のファイルを2018形式もしくは2020形式に変換することができます。2018形式もしくは2020形式に変換したファイルは、MAXQDA 2022で開くことができます。
※データの完全再現を保証するものではありません
プロジェクトファイルを手動保存する際に旧バージョンのファイル形式が選択できます。新機能で作成したデータなど、一部変換をサポートしていない機能がありますのでご注意ください。
また、他のQDAソフトでもサポートされているREF-QDA(.qdpx)形式を選択して保存することもできます。

プロジェクトファイルを手動で保存するには、ホームタブから「プロジェクトを保存する」をクリックし、ファイル名を入力して保存します。

指定したコードの付けられたセグメントを判読できない状態に変換して保存します。この操作はWord文書などのテキストファイルのみで実行されます。

 コード「人間関係」の付与されたセグメントを読めない状態にして保存しています
コード「人間関係」の付与されたセグメントを読めない状態にして保存しています
ホームタブの「プロジェクトを非識別化し保存する」をクリックし、コードをドラッグ&ドロップします。

「コード名を含める」にチェックを入れると、文頭にコード名が入ります。「OK」をクリックしてファイル名を付けて保存します。
分析タブにある語彙検索やMAXDictioの辞書を使った検索の結果から、検索結果を自動コーディングすることができます。インタビューデータなどの固有名詞の匿名化に便利です。
アクティブ化した文書だけが含まれるプロジェクトファイルを作成します。コードシステムや選択した文書内のコーディングも保存されます。
文書システムウィンドウで文書をアクティブ化し、ホームタブの「アクティブ化された文書からのプロジェクト」を選択します。

MAXQDAには、自動バックアップ機能があります。プロジェクトファイルの複製が、設定した時間間隔で自動的に新規保存されます。過去の作業状態に戻りたい時にご利用ください。
環境設定>自動バックアップ>プロジェクトファイルを自動バックアップするにチェックを入れ、「時間間隔」にバックアップを行う間隔を設定します。
デフォルト設定では下記の場所に保存されます。
環境設定>自動バックアップ を開き、バックアップファイルのフォルダの … からフォルダを選択します。
バックアップファイルでUSBメモリの容量が満杯になると、プロジェクトファイルの保存やバックアップファイルの作成に失敗します。ファイル破損の原因となりますので、空き容量にご注意ください。
クラウドサービスと同期されているフォルダを指定すると、クラウドにも定期的にバックアップファイルが保存されます。 クラウドの容量不足にご注意ください。
外部ファイルのバックアップフォルダを任意のフォルダに変更することができます。
また、「右記サイズ[MB]以上のファイルは埋め込まない」で外部ファイルとして保存するファイルの大きさを設定できます。
関連ページMAXQDA全体の設定
ホームタブの外部ファイル>外部ファイルをリストアップするを選択すると、外部ファイルの一覧を確認することができます。


 をクリックすると、各フォルダが開きます。
をクリックすると、各フォルダが開きます。
バージョン2020.1以降では、 アイコンをクリックすると一時フォルダ外にファイルを保存するダイアログが表示されます。ファイルを保存後にWordやExcel形式のファイルが開くので、データが消える心配はありません。
アイコンをクリックすると一時フォルダ外にファイルを保存するダイアログが表示されます。ファイルを保存後にWordやExcel形式のファイルが開くので、データが消える心配はありません。
 クリップボードにコピーするや
クリップボードにコピーするや 印刷も使用できます
印刷も使用できます アイコンをクリックすると、WordやExcel形式のファイルが開きます。これらのファイルは一時フォルダに作成されるため、上書き保存をするとMAXQDA終了時に消去されます。ファイルを保存するには、「名前を付けて保存」を選択し、デスクトップ等にファイルを保存します。
アイコンをクリックすると、WordやExcel形式のファイルが開きます。これらのファイルは一時フォルダに作成されるため、上書き保存をするとMAXQDA終了時に消去されます。ファイルを保存するには、「名前を付けて保存」を選択し、デスクトップ等にファイルを保存します。
一時フォルダは「C:\ユーザ名\Documents\MAXQDA2020\Temp」にあります。このフォルダにあるファイルは、MAXQDA終了時に消去されます。
※バージョン2020.1以降は、WordやExcel形式でデータを開く際に保存画面が表示されるようになりました。


下記の形式で作成されたExcelファイルは、コードシステムとしてMAXQDAのコードシステムにインポートすることができます。

「コード」タブの「エクセル表からコードとメモをインポートする」をクリックすると、ファイルの作成方法を説明するウィンドウが開きます。「OK」をクリックして、Excelファイルを選択して開きます。
すでにコードシステムが作成されている場合は、コードシステムにはないコードがインポートされます。