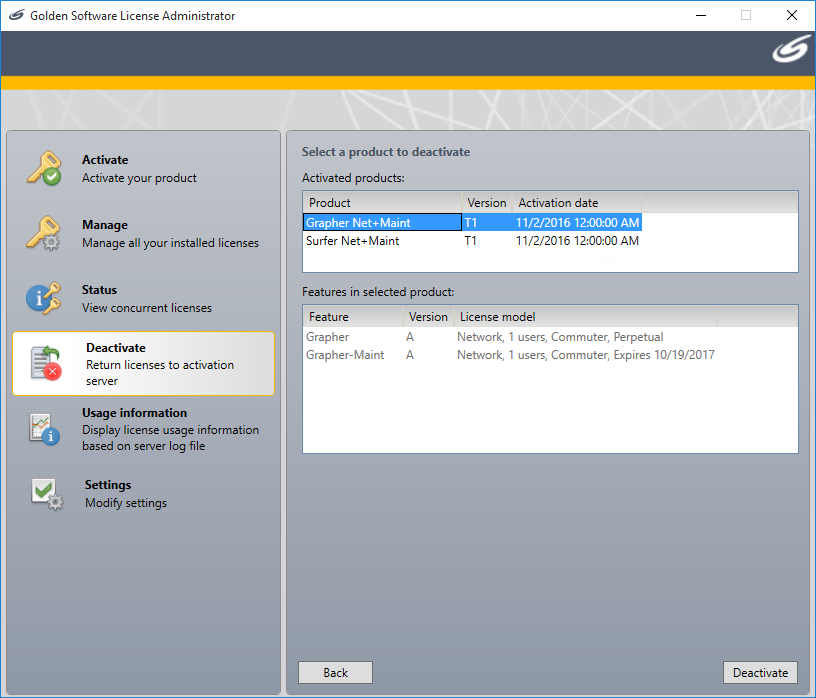ご購入いただいたソフトウェアのEXEファイルを使ってインストールを実行してください。
インターネットに接続できないPCでのアクティベーション方法については、下記をご覧ください。
Surfer、Grapher、Straterには同時起動版があります。同時起動版のプロダクトキーは、ライセンスサーバー上でアクティべートする必要があります。その後、ソフトウェアをインストールしたクライアントPCで設定を行います。
ライセンスサーバーのPCは、ソフトウェアをインストールしたコンピューターと同じ、または、別のサーバーコンピューターを用意して使用できます。ライセンスのアクティベートと、同時起動数の管理には、Golden Software License Administratorを使用します。
ライセンスサーバーの設定は、以下の操作で行います。
(ライセンスアクティベートの際には、ライセンスサーバPCはインターネットに接続している必要があります。)
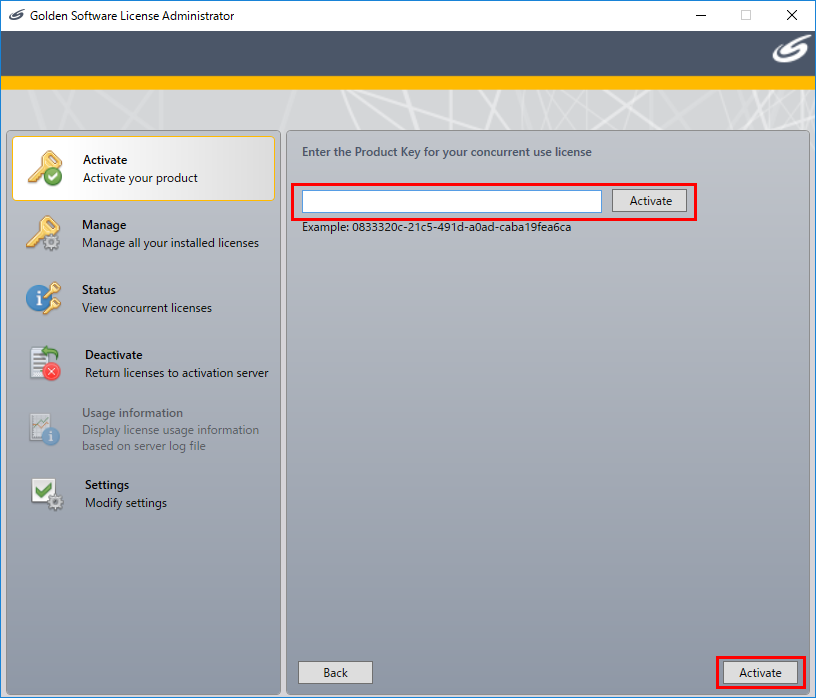
これで、Surfer / Grapher / StraterをインストールしたクライアントPCにシートを配布する準備が整いました。
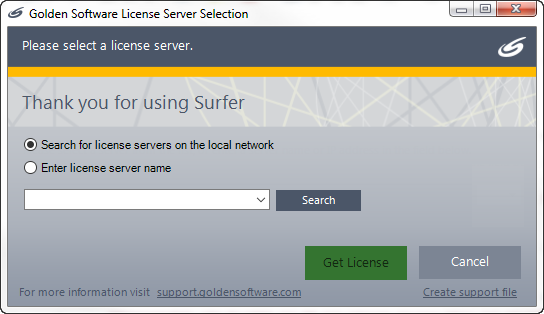
Surfer、Grapher、Strater(5.5以降のバージョン)の場合、PCを変更する際にライセンスを取り外す必要があります。操作方法は、シングルライセンス、同時起動版ライセンスで異なります。
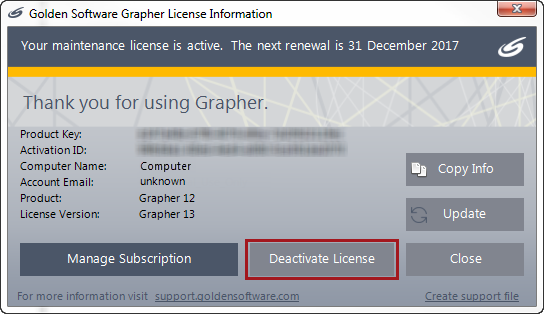
同時起動版の場合、ライセンスサーバーでのみアクティベートを行っているので、取り外しの操作もライセンスサーバーでのみ行います。操作は以下の通りです。