中央のパネルには、プロットウィンドウ、ワークシートウィンドウ、Excelワークシートウィンドウ、グリッドウィンドウの4種類のドキュメントウィンドウが、Tabbed Documentsとしてタブで整理されて表示されます。
Object Managerには、プロットウィンドウ内のオブジェクトが階層リストとして表示されます。ここでオブジェクトを選択して、編集、名前の変更ができます。

Property Managerは、選択されたオブジェクトのプロパティをリストします。複数のオブジェクトを選択して一括でプロパティを編集できます。

Worksheet Managerには、Grapherにロードされた全データが含まれます。Worksheet Managerでデータを編集した内容は自動的にグラフに反映されます。右クリックして保存、編集、変換、ソート、セルでの統計生成が可能です。プロットが最初に作成されたとき、または、.GRFファイルから開いたものであるときは、データファイルの内容がWorksheet Managerに表示されます。GPJファイルを開いたときは、埋め込まれたデータがWorksheet Managerに開きます。
Object Manager、Property Manager、Worksheet Managerなどのウィンドウは、それぞれの右上にある×ボタンをクリックすると閉じられます。 画面上にこれらのウィンドウを再表示する場合には、 Grapher上部のメニューからViewタブを選択し、DisplayにあるObject Manager、Property Manager、Worksheet Managerのチェックを入れるとそれらのウィンドウが表示されます。
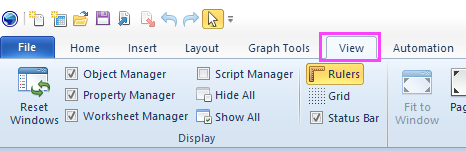
Grapherには、いくつかグラフを作成する方法があります。
グラフウィザードは、新しいグラフを作成するために必要な手順を案内し、データの選択、グラフ種類などをステップごとに設定しながら簡単にグラフを作成できます。これは多くの場合、単一のデータファイルから複数のプロットを含むグラフを作成するための最速の方法です。また、グラフウィザードを使用すると、軸、凡例、タイトルなどの項目を簡単に追加することもできます。







ワークシートのデータを使用する場合は、プロットウィンドウに切り替えずにグラフを作成できます。プロットする列を選択し、作成するグラフの種類を選択するだけです。
複数のプロットでグラフを作成する場合、プロットの色は自動的に変更されます。





テンプレートはGrapherでのグラフの設定情報を保存したファイルで、別のデータから同じ形式のグラフを作成する際に使用します。
Object Managerには、プロットウィンドウ内のオブジェクトが階層リストとして表示されます。Object Manager上でオブジェクト名をクリックして選択すると、Property Managerにそのプロパティを表示します。プロットウィンドウが更新され、選択したオブジェクトに選択ボックスが表示されます。

オブジェクトをドラッグしてリストの上下へ動かすことで、オブジェクトの表示順序(グラフ上での前後)を変更することができます。

Property Managerには、選択したオブジェクトのすべてのプロパティのリストが含まれています。選択したオブジェクトのプロパティは、Property Manager内で要素がタブ分けされます。タブに大別された要素は、各タブ内にリストとして表示され、任意に変更できます。
また、Object Managerで複数のオブジェクトを選択することで、一度に複数のオブジェクトを編集できます。このとき、共有のプロパティのみを編集できます。なお、プロットの編集において、同じタイプの複数のプロットを一度に編集できますが、選択したプロットが異なるプロットタイプの場合、プロパティは表示されません。

ファイルがすでに保存されている場合は、以下の操作のいずれかを行い、保存したファイルを更新します。
ファイルがまだ保存されていない場合は、File:Saveを選択すると名前を付けて保存ダイアログが表示されます。
GRFファイルは、グラフとプロットのオプションとデータファイルへのリンクのみを保存します。ファイルのソースデータが保存されていない場合は、データファイルを保存するかどうかを尋ねるメッセージが表示されます。保存せずにデータファイルを閉じると、グラフの再作成に必要なデータが失われます。
.GRFファイルはデータへのリンクを保存しますが、データをファイルの内部に保存しません。そのため、.GRFファイルを同僚に送信する必要がある場合は、.GRFファイルに加えて、グラフの作成に使用したデータファイルも合わせて送信する必要があります。
この形式は、データが定期的に変更され、ソースデータファイルにリンクする必要があるグラフに適しています。.GRFファイルを開くと、データファイルがGrapherにリロードされます。データファイルが変更されていない場合、プロットは保存されたときと全く同じように見えますが、データファイルが変更されている場合、プロットはソースデータの変更を反映するように自動的に更新されます。データファイルが見つからない場合、Grapher はプロットに使用するデータファイルの入力を求めます。
ソースデータをグラフに埋め込む場合は、代わりにGrapherProject(.GPJ)ファイルを保存してください。
.GPJファイルには、データの埋め込みなど、グラフの再現に必要なすべての情報が格納されています。グラフのすべてのスケーリング、フォーマット、およびパラメータはファイルに保持されます。
.GPJファイルを同僚に送信する必要がある場合は、ソースデータファイルなどを送信する必要は無く.GPJファイルを送信するだけで済みます。
この形式は、データとグラフを1つのファイルに含めたい場合で、データが頻繁に変更されない場合に適しています。
埋め込まれたワークシートに含まれる行が16,384行×1,048,576列未満の場合、セルの書式設定はGPJで維持されます。
File:Exportをクリック、クイックアクセスツールバーのExportボタン、またはキーボードのCTRL+Eを押して、グラフをエクスポートします。

作成したグラフをGrapher上でコピーし、Microsoft WordやPowerPoint等の他ソフトに貼り付けることもできます。


なお、サンプルファイルは、デフォルトで以下の場所に用意されています。
| サンプルファイルの大部分 | C:\Program Files\Golden Software\Grapher\Samples |
| サンプルテンプレートファイル | C:\Program Files\Golden Software\Grapher\Templates |
| サンプルカラーファイル | C:\Program Files\Golden Software\Grapher\ColorScales |
| サンプルスクリプトファイル | C:\Program Files\Golden Software\Grapher\Scripts |