EViewsでよくあるお問い合わせをまとめました。下記でもトラブルが解決しない場合は、詳しい状況とシリアル番号を弊社までご連絡ください。
サポート対象は最新の2バージョンです。
標準的な手続きについては以下をご確認ください。
ライセンスの使用許諾上、アップグレード版のレジストレーション後は旧バージョンをご利用いただけません。新バージョンが正常に作動することを確認できたら、旧バージョンのアンインストールをお願いいたします。
デフォルトのまま進めると後で問題が生じにくくなります。特に、下記の設定をお勧めいたします。
Windows上で光学ドライブを直接開き、Autorun.exeをダブルクリックしてください。それでもインストールが始まらない場合、INSTALLフォルダのインストーラ(exeファイル)をダブルクリックしてください。
上記で解決しない場合はお問い合わせください。
アンインストール前にライセンスの登録解除を申請してください。同一のPCに再インストールする場合であっても、部品交換を行っている異なるPCと認識されますので、事前に登録解除が必要です(再登録の際にMachineIDが変更されます)。
登録解除後のアンインストールが上手くいかない場合は、下記をご参照ください。
インストールしたユーザとアンインストールを試みようとしているユーザが異なる場合に、このような現象が生じます。EViewsのインストールに利用したWindowsアカウントでログインし、コントロールパネルをご確認ください。
インストールディスク等を利用し、EViewsのインストール手続きを行ってみてください。既にEViewsがインストールされている場合、インストーラはアンインストーラとして機能します。
以下のステップを順番にお試しください。
PCを交換する場合は、開発元のサーバーからご利用中のEViewsの登録情報を削除する必要があります。シリアル番号によって登録解除に必要な情報が異なりますので、該当項目をご確認の上、登録解除をご依頼ください。
なお、以下のような場合は登録解除ができませんので、予めご了承ください。
シリアル番号と登録を解除したいマシンのMachine IDおよびNameの情報の3点をお知らいただき、古いマシンからのEViewsのアンインストールをお願いいたします。開発元へは弊社から連絡を行います。登録解除完了後、新しいマシンでEViewsのインストールを行ってください。
ボリュームライセンスです。シリアル番号、エンドユーザを変更するか否か、変更する場合は新しいエンドユーザの氏名(英字)をご連絡ください。登録解除完了後、まだ行われていない場合は古いマシンからのEViewsのアンインストールを行ってください。
シリアル番号をご連絡ください。登録解除完了後、まだ行われていない場合は古いマシンからのEViewsのアンインストールを行ってください。
ラボライセンスです。一つのシリアル番号でご契約台数までレジストレーション可能です。シリアル番号と登録を解除したいマシンのMachine IDおよびNameの情報の3点をお知らせください。開発元へは弊社から連絡を行います。登録解除完了後、古いマシンからのEViewsのアンインストールを行ってください。
同時起動版ライセンス(K,J)ないしはクローナブルラボライセンス(Z)です。これらは1台のサーバマシンに対して登録されますのでシリアル番号のみで構いませんが、依頼時に状況を多少ご説明いただければ幸いです。登録解除後のお手続きは状況に応じてご説明させていただきます。
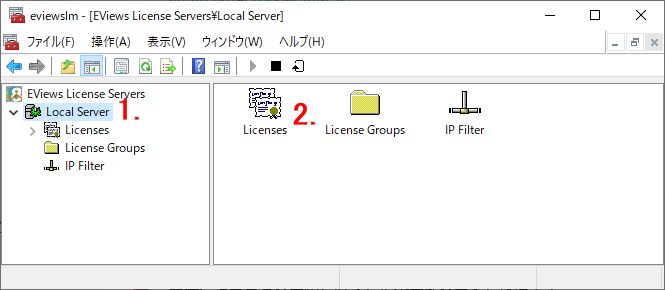
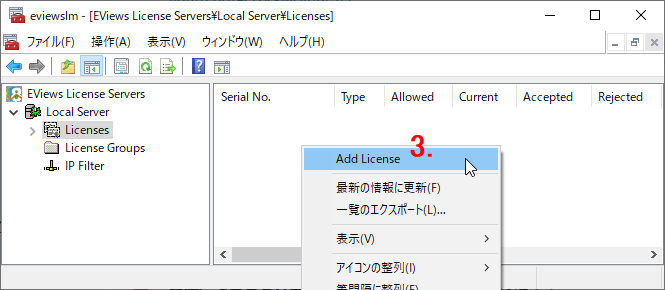
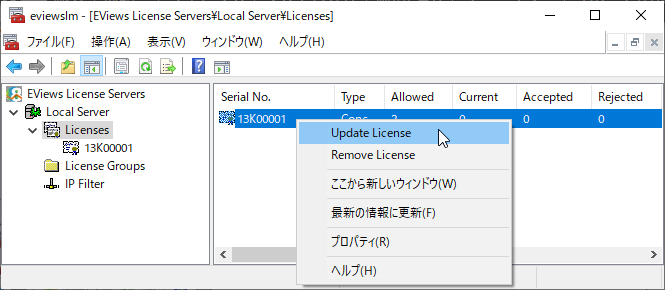
下記メールフォームより、必要事項を記入して登録解除をお申し込みください。
下記のIHS社のダウンロードページからパッチファイルを直接ダウンロードして実行します。
多くの場合、Windowsのユーザアカウントを日本語で作成していることが原因です。アップデートの際にEViewsでは取り扱えない日本語が含まれてしまうため、エラーが生じます。手動アップデートはご利用いただけます。
インストール時に、"Yes, I would like to stop EViews from checking for any product updates."にチェックを入れると、EViews本体からの一切のアップデートが禁止され、本メッセージが表示されます。手動アップデートはご利用いただけます。
EViewsの同時起動版は以下のような二つのネットワーク接続で動作しています。
下記の手順で行います。操作の詳細についてはお手元の「EViews License Manager 導入ガイド」をご覧ください。
移行期間である60日間は旧バージョンと新バージョンの共存が可能です。この移行期間内に、旧バージョンのご利用を取り止めていただくよう、お願い申し上げます。
開発元より、 "Dear EViews Customer, Our records indicate that your concurrent/lab license (serial# ********) for EViews has not been refreshed recently. " から始まるメールが送られてくる場合があります。接続1に問題があるケースです。
仮にメールを無視しても、新バージョンの動作には影響しません。また、弊社までメールを転送していただければ、送信を取り止めるように開発元に連絡いたします。
※旧バージョンのシリアル番号をライセンスサーバから取り外した際には、弊社までその旨お知らせください。
メールを放置しておくとEViewsを起動できなくなります。ご状況を弊社までご連絡ください。
ご不明な点等ございましたら、テクニカルサポートまでお問い合わせください。お問い合わせの際には、シリアル番号をお知らせください。
※サポート対応には保守契約が必要となります。保守契約をご更新いただいていない場合、サポートを承ることができませんので、あらかじめご了承ください。
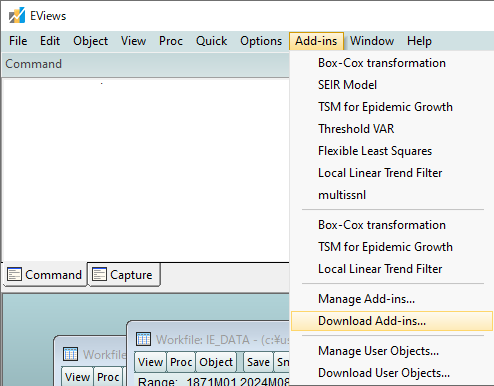
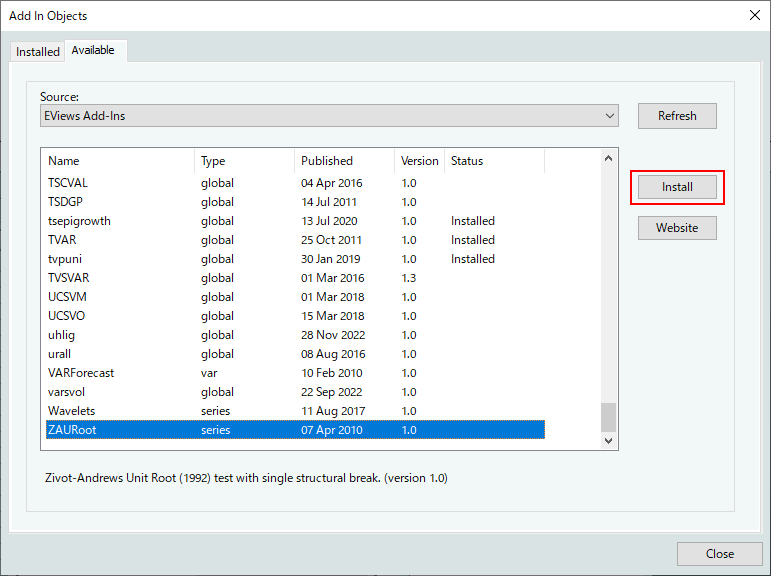
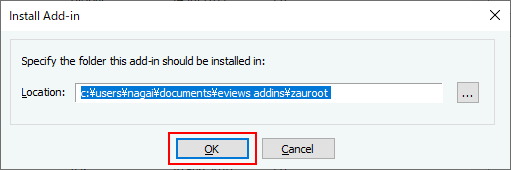
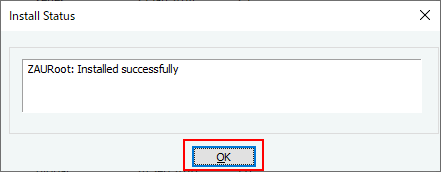
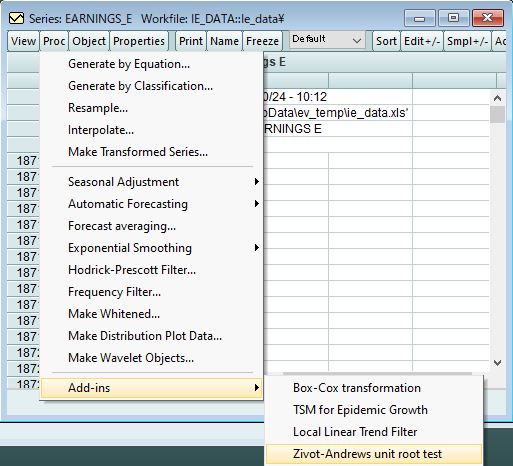
.aipz形式ファイルをダウンロードします。
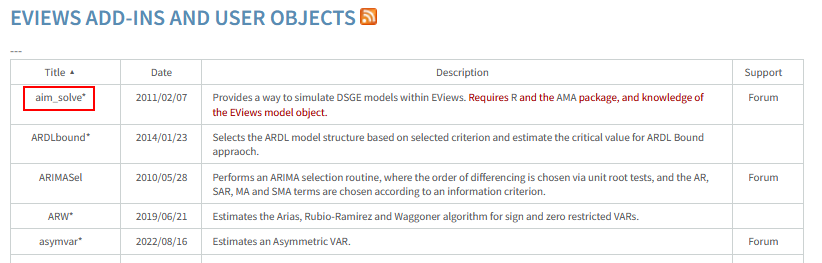
.aipzファイルを、EViewsのインストールされたコンピュータにコピーして、EViewsにドラッグアンドドロップします。