Diamond 3活用講座 第10回
レタリング機能による高品質な構造図
(3-モデル全体の設定)
前のページで個別に設定を行った原子以外のすべてのモデルについて、どのように表示するかという設定を行います。原子の材質だけでなく、背景や光源についても設定できます。
1. 「Global Setting」で設定を行います
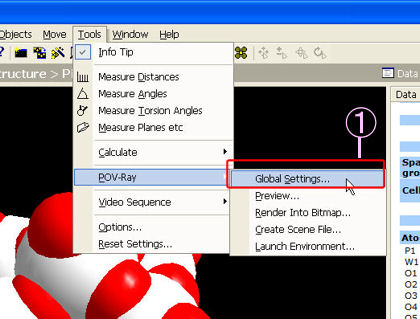
Diamondの「Tools」メニューから(1)「Global Settings」を選びます。
2. 原子などの材質を選びます
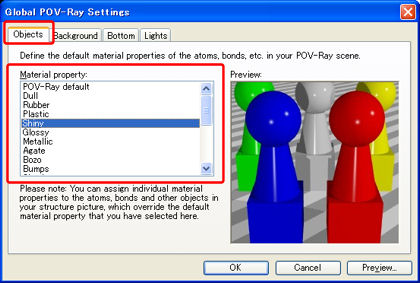
「Global POV-Ray Settings」ダイアログが開きます。「Object」 タブの「Material property」で原子や結合などのモデルの材質を選びます。今回は「Shiny」を選びました。
3. 背景を設定します
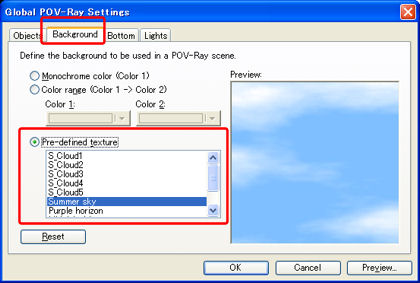
背景を設定します。単色にすることもできますが、ここでは、POV-Rayであらかじめ用意されている背景の画像を使ってみましょう。
「Background」タブで、
「Pre-difine texture」に印を付け、背景を選びます。今回は「Summer sky」を選びました。
※ダイアログの右側の「Preview」に選んだ背景が表示されるので、確認しながら選べます
4. 地面を設定します
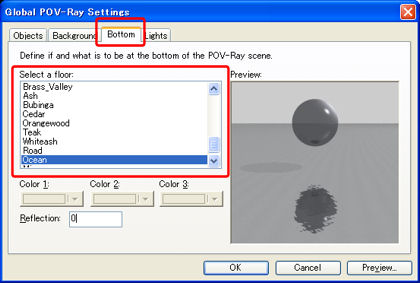
「Bottom」タブでは、地面にあたる部分の設定を変えられます。今回は水面に浮かんでいるようにしてみましょう。
「Select a floor」で「Ocean」を選びます。
「OK」ボタンを押して設定を確定したら、いよいよ構造図の描写です!
次のページで図が完成します!


