Diamond 3活用講座 第10回
レタリング機能による高品質な構造図(1-準備)
Diamondのポスターやカタログに背景が空や水面になっている構造図があります。展示会などでよく、「それはどうやって作成するのですか」と聞かれることが多い、人気の図を今回は作成してみましょう。
これまでの活用講座と比べると手順が長くなりますので、4回にわけます。まずは、準備段階の設定です。
【注意】POV-Rayをインストールしておく必要があります!
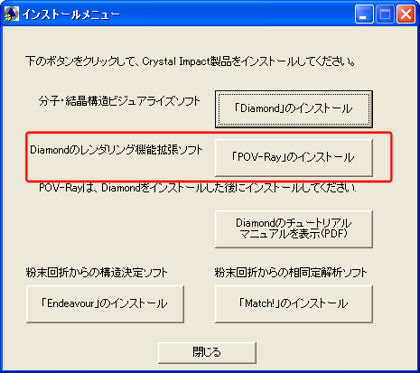
DiamondのCD-ROMからPOV-Rayをインストールしていない場合は、CD-ROMをセットし、起動メニューで「POV-Rayのインストール」ボタンを押して、POV-Rayをインストールしておいてください。
体験版のCD-ROMにもPOV-Rayが入っています。
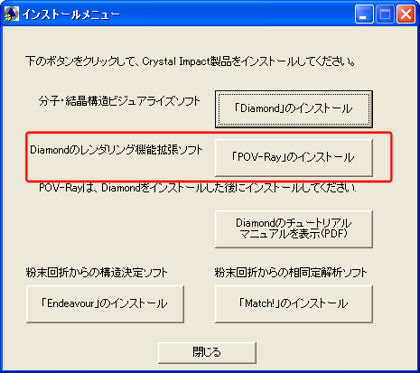
DiamondのCD-ROMからPOV-Rayをインストールしていない場合は、CD-ROMをセットし、起動メニューで「POV-Rayのインストール」ボタンを押して、POV-Rayをインストールしておいてください。
体験版のCD-ROMにもPOV-Rayが入っています。
1. 大きさの自動調整機能をオフにする
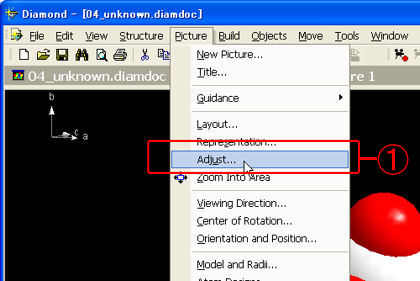
Diamondの「Picture」メニューから(1)「Adjust」を選びます。
2. ボタンを押しながらマウスを移動
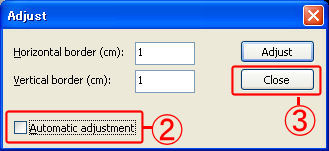
「Adjust」ダイアログが開くので、
(2)「Automatic
adjustment」のチェックを外して、図の大きさを自動調整する機能を無効にします。
(3)「Close」ボタンを押して設定を確定します。
3. 構造図の投影法を変更します
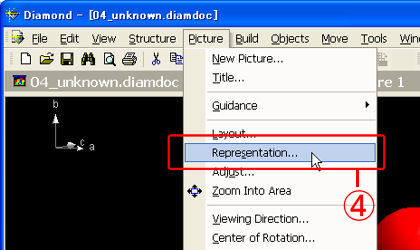
「Picture」メニューから 、(4)「Representation」を選びます。
4. 遠近感がでるような形式に変更
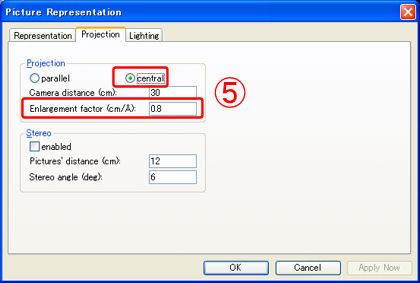
「Picture Representation」ダイアログが開きます。
「Projection」タブで、Projectionを(5)「central」にします。遠近感が出る表示形式になります。
また、「Enlargement factor」を「0.8」とします。これは、1Åを画面上では0.8cmで表示するという意味です。
事前の設定はここまでです。次のページでは個別に原子モデルの材質を変える設定を行います。


