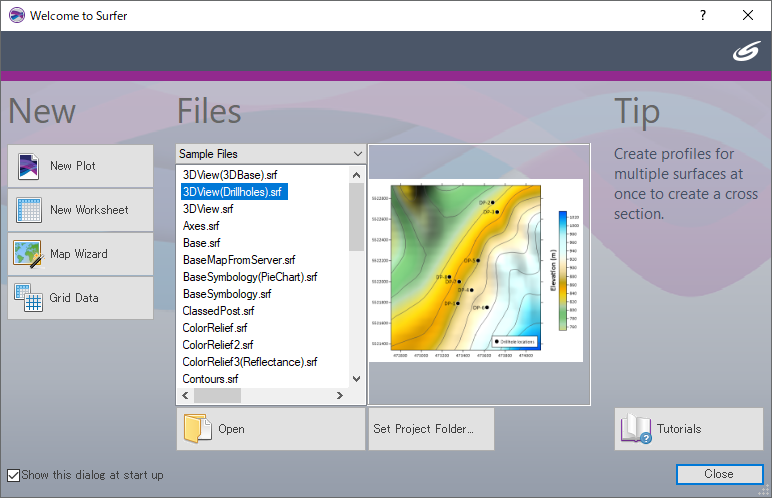右側のパネルには、プロット、3Dビュー、ワークシート、グリッドノードエディタの4種類のウィンドウが、Tabbed Documents(タブ付きドキュメント)として整理されて表示されます。

プロット、グリッドエディタ、3Dビューウィンドウ内の全オブジェクトの階層リストを表示するウィンドウです。各オブジェクトの選択、表示の切り替え、編集、削除が可能です。また、オブジェクトの移動を禁止するために、位置をロックすることもできます。

マップや軸、凡例など、Contentsウィンドウで選択されたオブジェクトの全プロパティを表示し、編集が可能です。
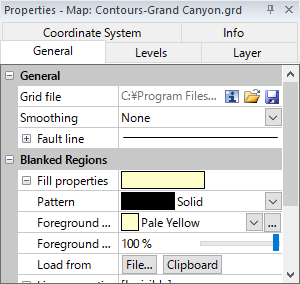
ContentsウィンドウとPropertiesウィンドウは、それぞれの右上にある×ボタンをクリックすると閉じられます。
画面上にこれらのウィンドウを再表示する場合には、 Surferの画面上部のメニューからViewタブを選択し、Show/HideにあるContentsもしくはPropertiesのチェックを入れるとそれらのウィンドウが表示されます。

なお、ポストマップ・ベースマップ・ポイントクラウド・ドリルホールマップはグリッドファイルを使用しません。以下は、XYZデータファイルからグリッドベースのマップを作成する一般的な操作です。
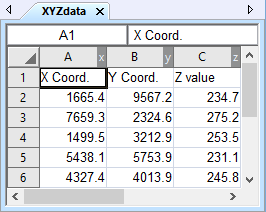

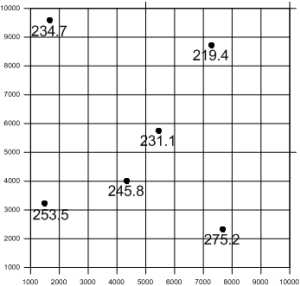
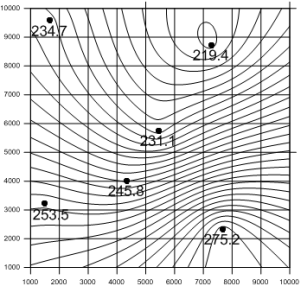
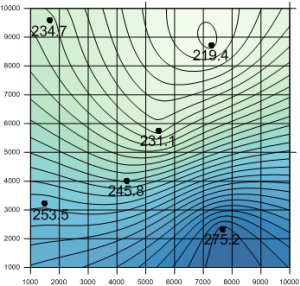
Surferには「Map Wizard」というマップ作成を行う別の方法もあります。Map Wizardは、生データから1つ以上のレイヤを持つマップを作成するプロセスを、ステップごとに設定しながら実行します。必要に応じて、データをグリッド化して、グリッドベースのマップレイヤを作成します。Map Wizardの実行後、プロットウィンドウでマップが作成されるか、レイヤがマップに追加されます。
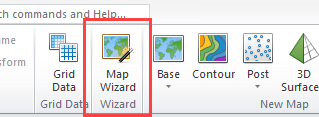
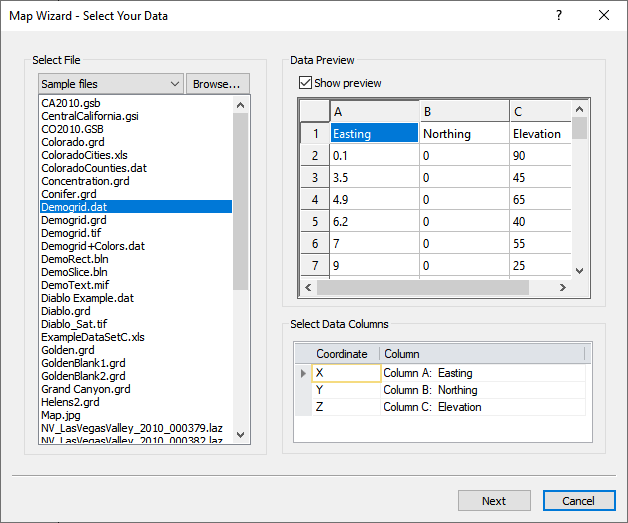
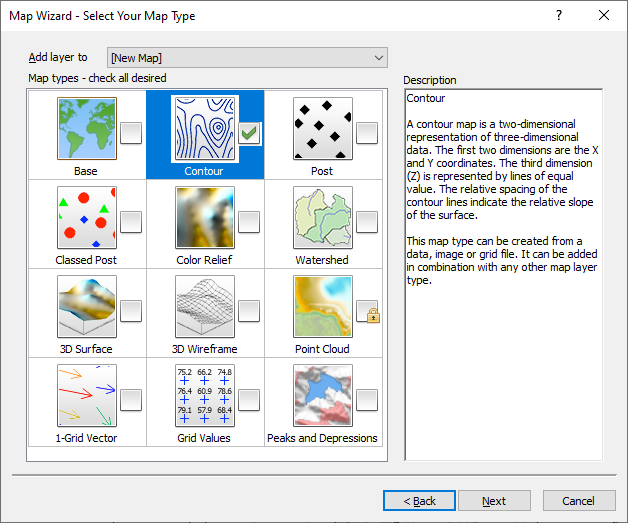
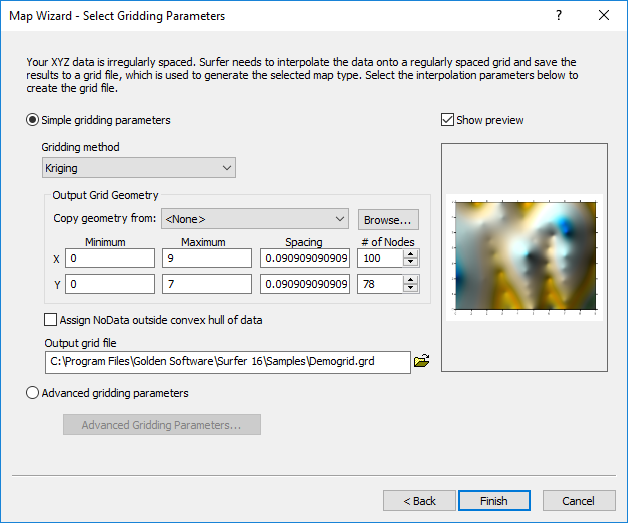
データファイルは通常、ランダムな間隔のファイルであり、このデータを等間隔のグリッドに変換する必要があります。
そのため、Home:Grid Data:Grid DataコマンドでGrid Dataダイアログを開き、XYZデータファイルからグリッドファイル(.GRDファイル)を作成・保存します。
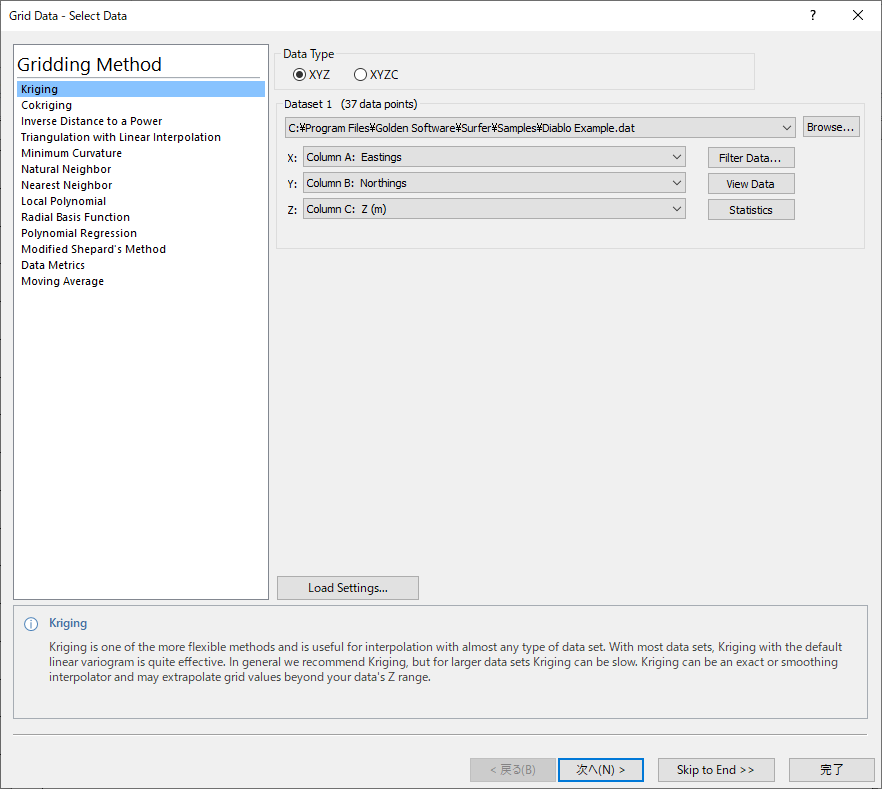
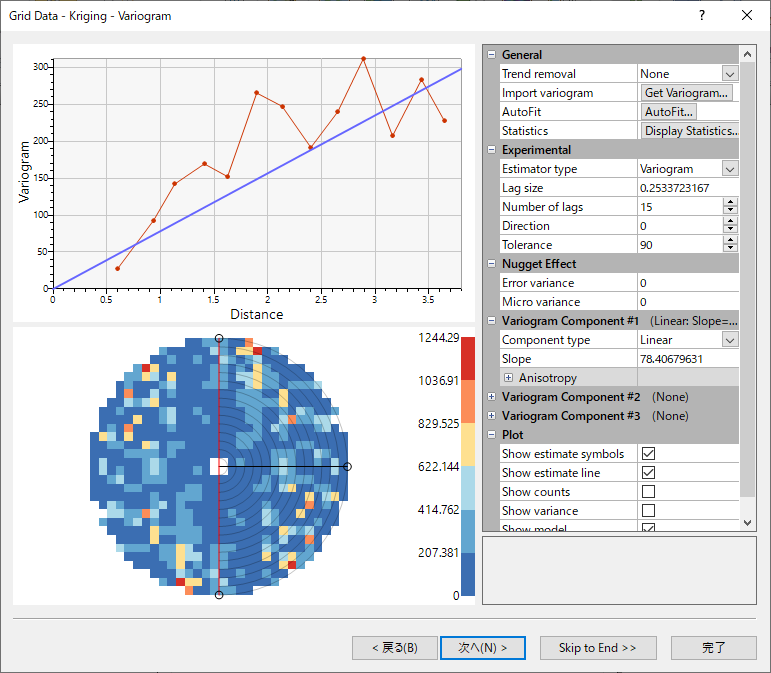
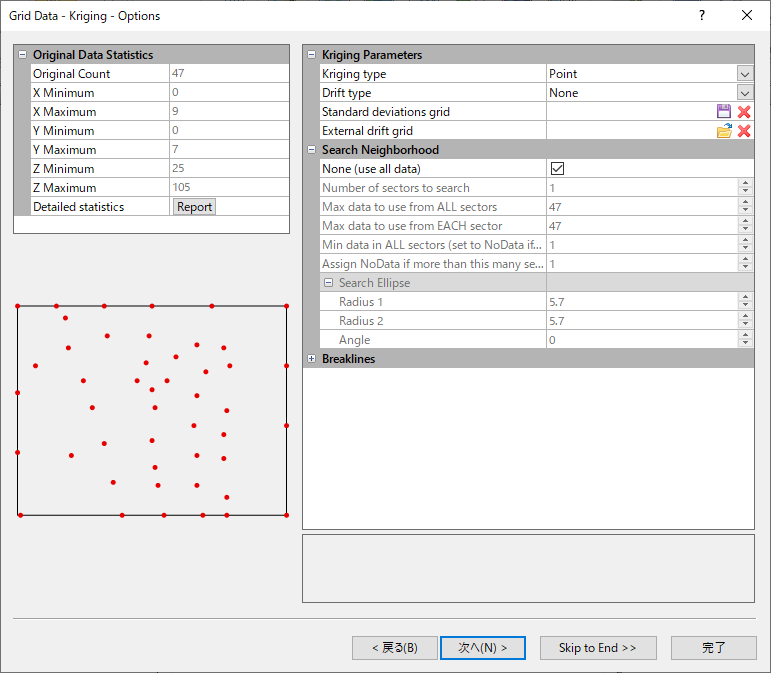

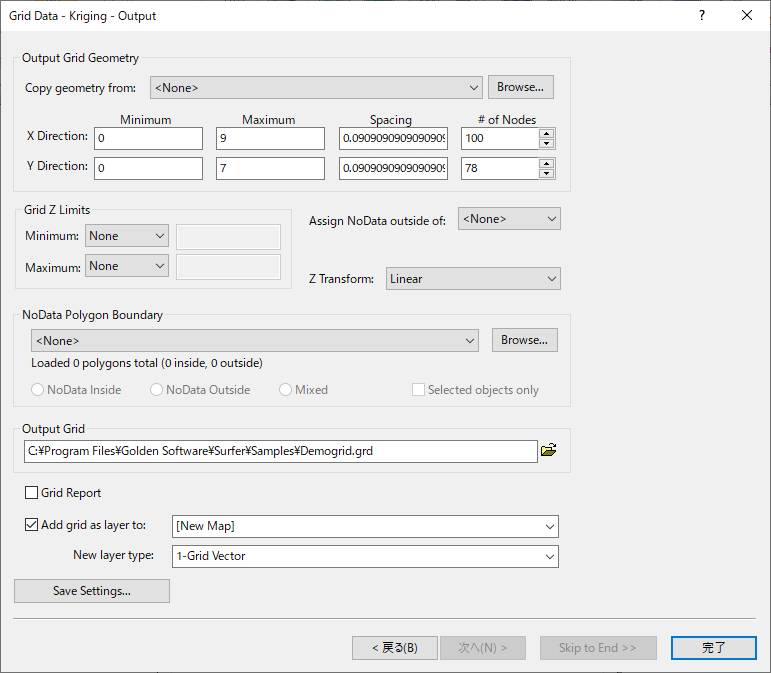
Contentsウィンドウには、プロットウィンドウ内のオブジェクトが階層リストとして表示されます。Contents上でオブジェクト名をクリックして選択すると、Propertiesにそのプロパティを表示します。プロットウィンドウが更新され、選択したオブジェクトに選択ボックスが表示されます。
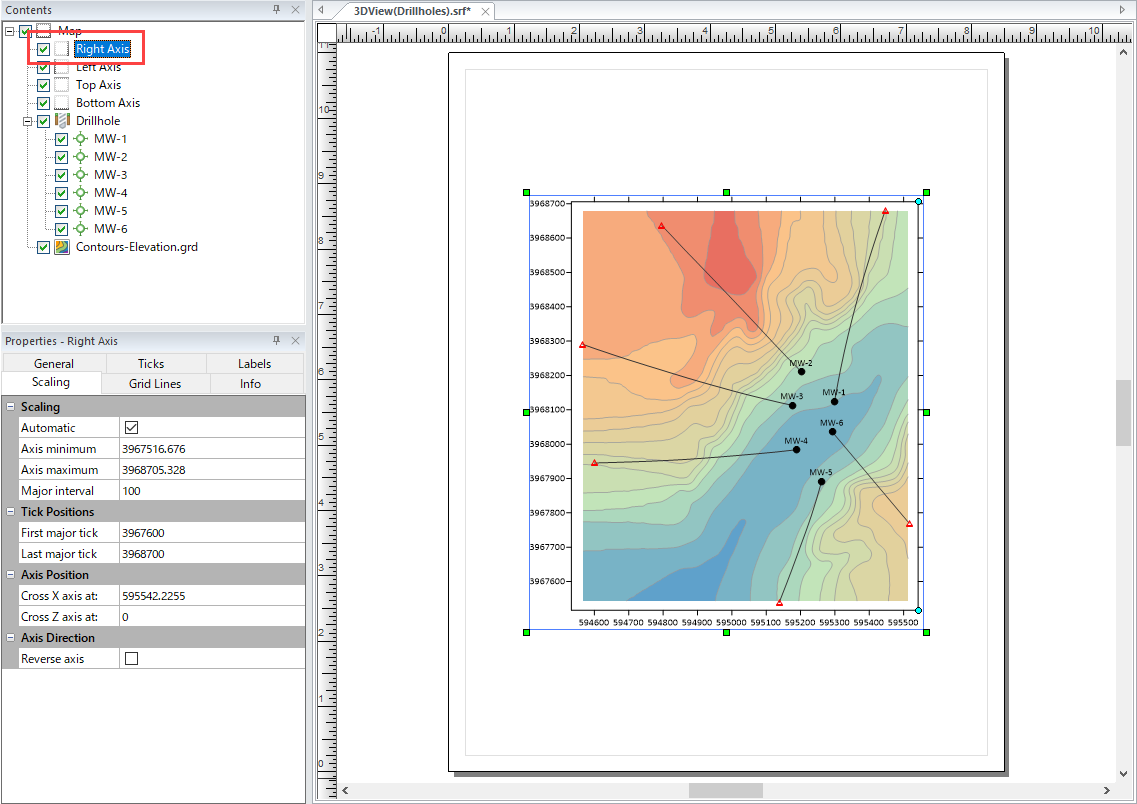
オブジェクトをドラッグしてリストの上下へ動かすことで、オブジェクトの表示順序(グラフ上での前後)を変更することができます。
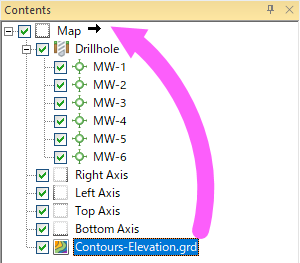
Propertiesウィンドウには、選択したオブジェクトのすべてのプロパティのリストが含まれています。選択したオブジェクトのプロパティは、Properties内で要素がタブ分けされます。タブに大別された要素は、各タブ内にリストとして表示され、任意に変更できます。
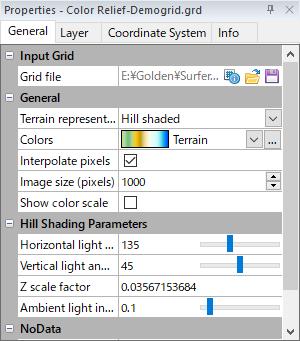
ワークシートファイルを保存するときに、ファイル名に適切な拡張子を入力してファイル形式を指定できます。必要なファイルがASCIIDATファイルの場合は、MYDATA.DATなどとファイル名を入力します。.DAT拡張子は、ファイルをASCIIDATファイルとして保存するように指定します。
拡張子がファイル名に含まれていない場合、ファイル形式は「ファイルの種類」によって決定されます。例えば、MYDATAと「ファイル名」に入力され、「ファイルの種類」がXLS Excel Spreadsheet(.XLS)に設定されている場合、.XLSファイルとして保存されます。
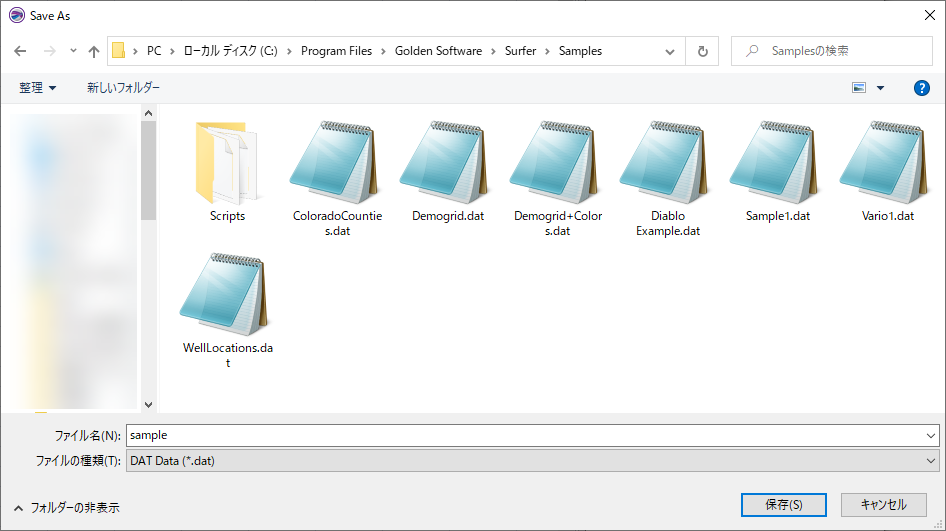
SRFファイルには、プロットウィンドウに含まれる全てのオブジェクトとその設定が格納されます。
ちなみに、バージョン16以降のSurferで作成された *.srfファイルは、Surfer 16以降全てのバージョンのSurferと下位互換性があり、開くことができます。
Surfer 15以前のバージョンでファイルを開きたい場合には、使用するバージョンに対応したファイル形式を指定して保存する必要があります。
なお、古いSurferバージョンの形式で保存すると、古いバージョンで実装されていなかった新しい機能に関する内容はファイルから削除されますのでご注意ください。
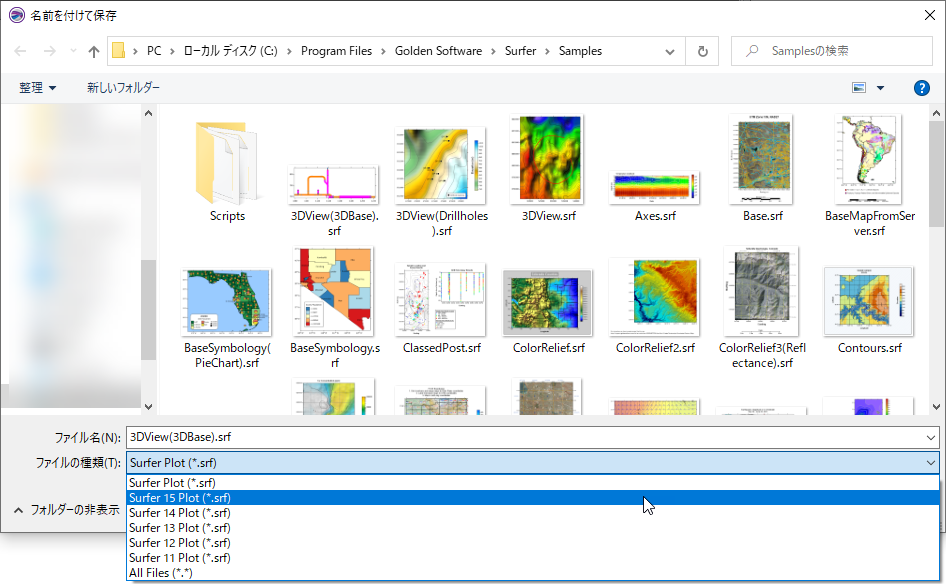
File:Exportをクリック、クイックアクセスツールバーのExportボタン、またはキーボードのCTRL+Eを押して、マップをエクスポートします。
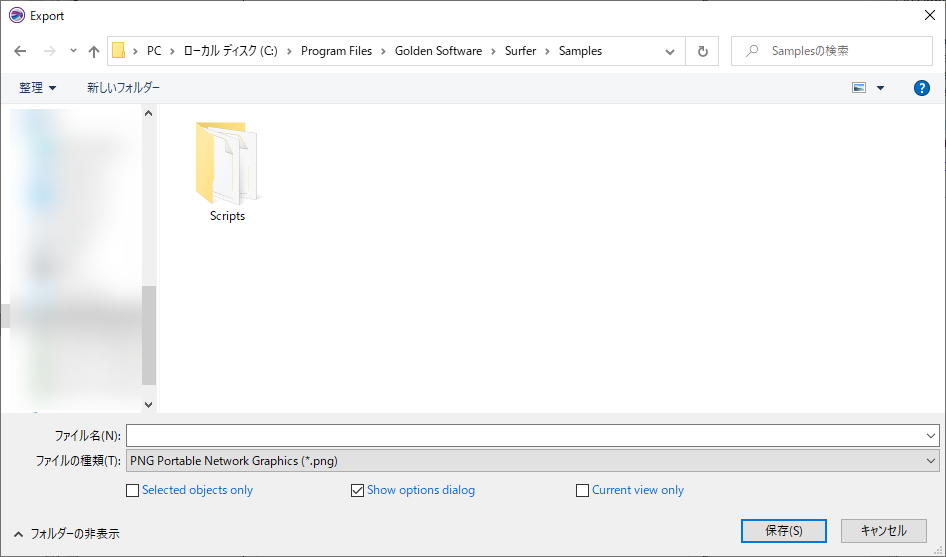
作成したマップをSurfer上でコピーし、Microsoft WordやPowerPoint等の他ソフトに貼り付けることもできます。
マップを選択し、File:Clipboard:Copyを選択、選択したグラフ領域を右クリックしてCopyを選択、またはキーボードのCTRL+Cを押して、グラフをコピーします。
これにより、他ソフトに貼り付けることができます。
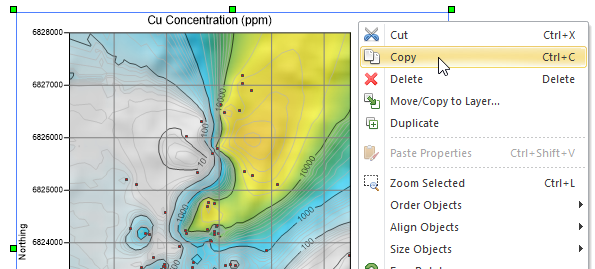
Surferには、いくつかのサンプルファイルが用意されており、どんなマップを作成できるかを確認できます。サンプルファイルを開くには、以下のように操作します。
※Surferを起動したときに開かれるWelcome to SurferダイアログのFilesでSample Filesを選択してもサンプルファイルを確認することができます。