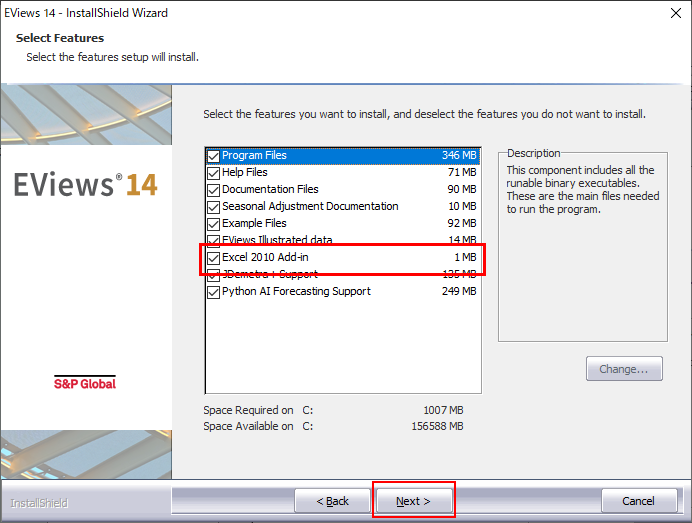
C:\Users\[ログインユーザ名]\AppData\Roaming\Microsoft\AddInsにあります。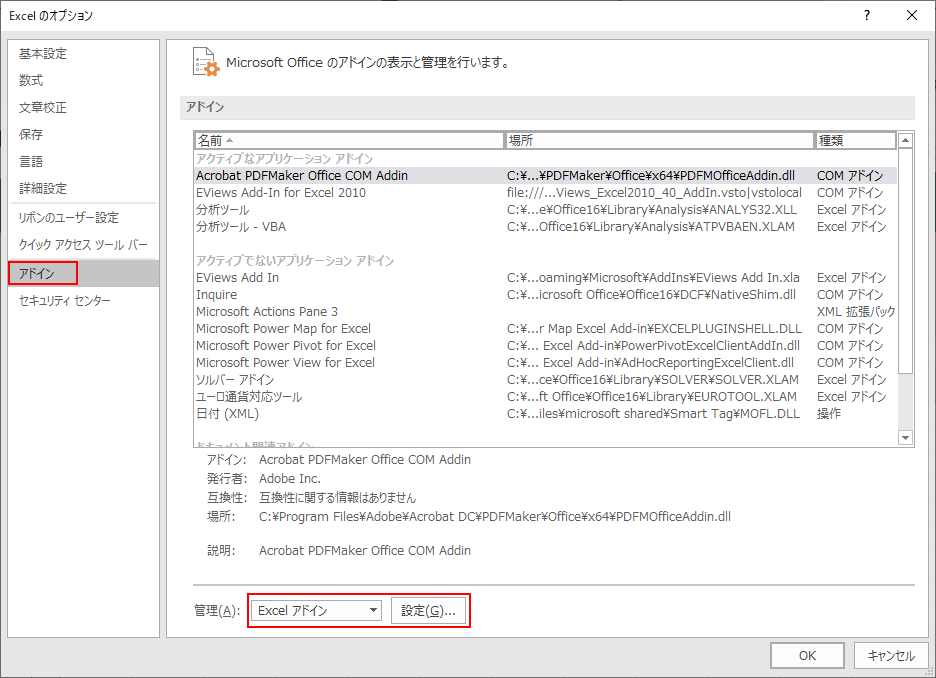
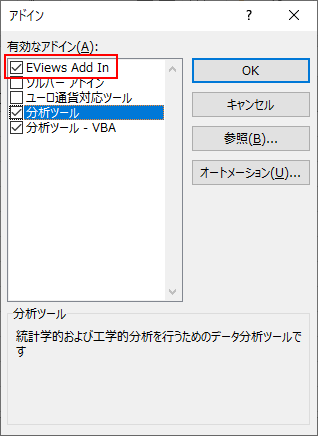
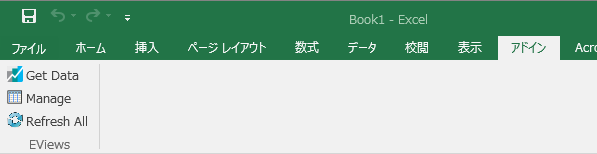
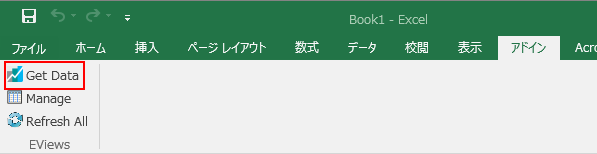
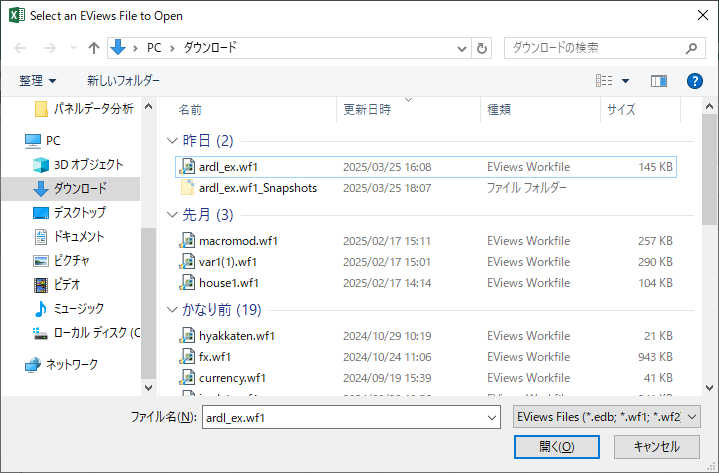
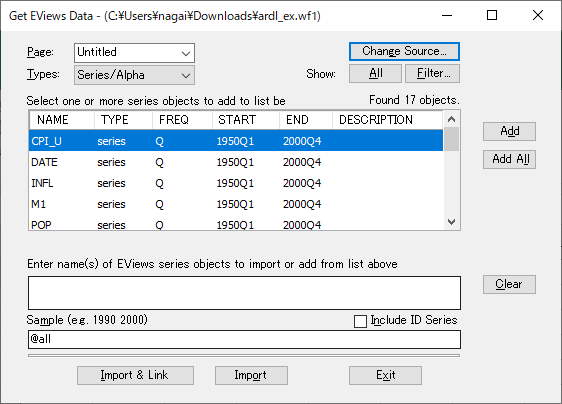
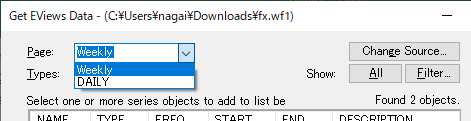
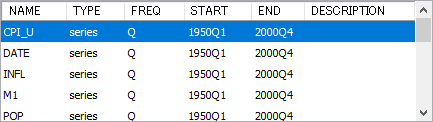
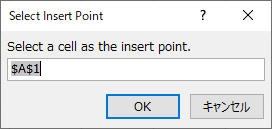
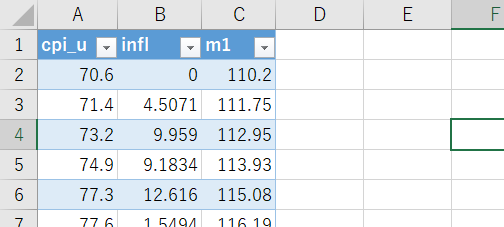
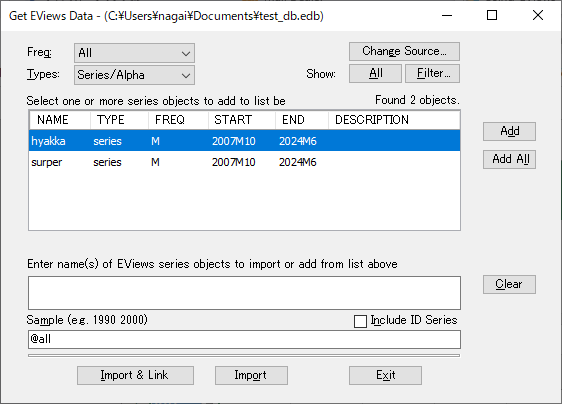
一部のソースファイルには、テーブルに一度に表示するには多すぎるオブジェクトが含まれている場合があります。リストされるオブジェクトをフィルターするには、Filterをクリックしてフィルター ポップアップに移動し、リストを変更します。
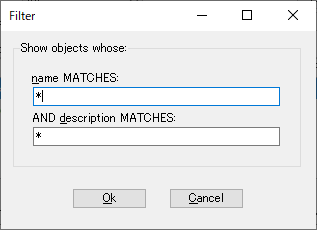
ここで名前パターンまたは説明パターンを指定して、パターンに一致する名前のオブジェクトのみを表示できます
Importは、スプレッドシートへのデータの1回限りのインポートを実行します。スプレッドシートを保存して、後で再度開いても、EViewsデータはソース ファイルから自動的に更新されません。これは、特定の時点のデータの「スナップショット」を保持したい場合に便利です。
ファイル間の同期を維持するには、Import & Linkを使用します。これにより、スプレッドシートが開かれるたびに、Excelが更新されます。
Include ID Seriesオプションは、シリーズ/アルファオブジェクトを取得する場合にのみ使用され、選択したシリーズオブジェクトのIDシリーズ(@DATE) を自動的に含めます。また、Objects to Retrieveテキストボックスの任意の場所に@DATE(または日付期間の終了値の場合は @ENDDATE) を入力して、この列を別の場所に手動で指定することもできます (例: 「x y z @date @enddate」)。
Sampleオプションはシリーズ/アルファオブジェクトを取得する場合にのみ使用され、取得する日付範囲を指定できます。たとえば、「1995 2000」は 1995年と2000年の観測値のみを取得します。デフォルト値は@allで、使用可能なすべての観測値を返します。
現在のExcelワークシートに、現在のすべてのEViews接続を一覧表示する方法も用意されています。この一覧を表示するには、EViewsアドインメニューをクリックしてManageを選択します。
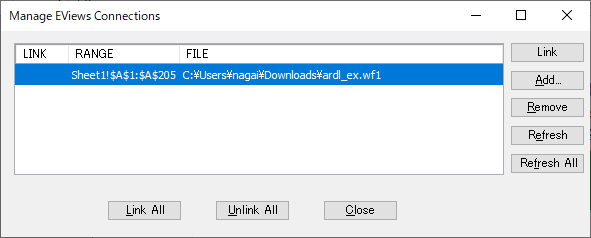
このポップアップには、現在のワークシート内のすべてのEViews接続データが表示されます。リストボックスの各行は、リンク状況(Y はリンク済み)、ワークシートで使用されている範囲、ソースファイルを表示する個別の接続です。行を選択すると、その接続で使用されているワークシートの領域がExcel上で強調表示されます。
ここから、接続をリンクまたはリンク解除したり(リンクされた接続とは、このワークブックが Excelで開かれるたびにソースからデータが自動的に更新されることを意味します)、新しい接続を追加したり(Add...を使用)、接続を削除したり (Removeを使用)、Refreshでデータを更新したりできます。
リンクされているかどうかに関係なく、現在のワークシート内のすべてのEViewsデータを手動で更新するには、EViewsアドイン メニューのRefresh Allを選択します。これにより、すべての EViewsデータの再取得が試行されます。