Endeavourでの結晶構造解析の流れ
実際にお試しください! 操作は簡単です
印刷してじっくり読みたい方はPDFファイル版をご利用ください
Endeavourで結晶構造を解析するにあたって必要な情報は、
- 格子定数(単位格子の大きさa,b,c、角度α,β,γ)
- 単位格子中に含まれる各元素の数
- 粉末回折に利用したX線などの放射線の波長
- 粉末回折データ(2θ-積分強度、テキストファイルとして用意)
です。これらの情報があれば、以下の手順で結晶構造を解析できます。
Endeavourの使い方を簡単にお試しいただくため、以下の情報を使って実際にRuS2の構造モデルを求めてみましょう。
- 単位格子中にRuが4、Sが8個存在
- 単位格子の情報 a=b=c=5.6095、α=β=γ=90°
- 回折に利用した放射線:実験室系X線 1.540598Å(Cu-Ka1)
- 粉末回折データ:rus2.difを利用(Endeavourインストールフォルダの\Examples\RuS2フォルダ)
- 空間群:不明
1. 粉末回折実験で得られたデータを入力します
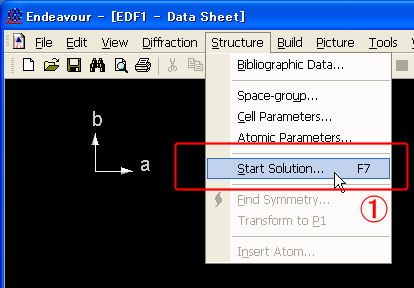
粉末回折実験で得られたデータを入力するためのウィザードを、Endeavourのメニューから開きます(1)。
2. 格子定数と空間群を入力します
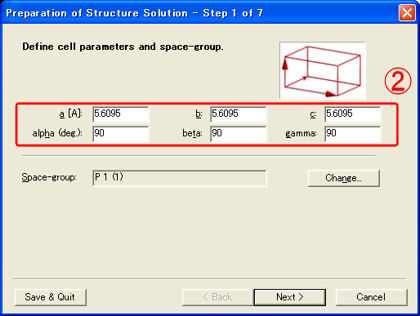
ウィザードがスタートします。ウィザードの1ページ目では、(2)格子定数と空間群を入力します。
空間群がわからない場合は、P1と指定します。
すべてのデータを入力したら、「Next」ボタンを押して進みます。
3. 分子結晶の場合、分子のデータを入力します
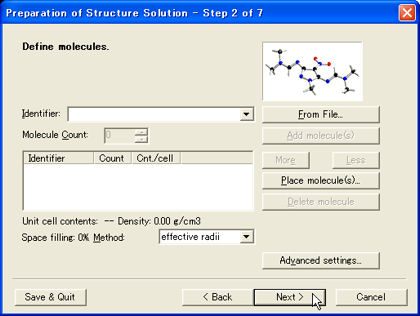
結晶が分子結晶の場合は、分子のデータをここで入力します。今回は分子を含まないので、何も入力せずに「Next」ボタンを押して次に進みます。
4. 単位格子に含まれる原子のデータを入力します
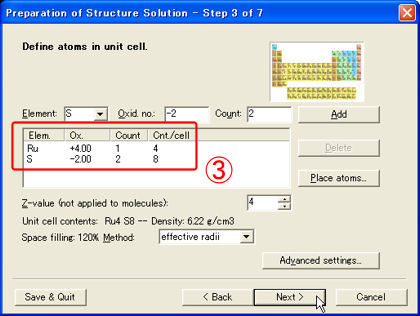
単位格子中に含まれる原子の種類、酸化数、原子の数を入力します。入力したデータは(3)のようなリストとして表示されます。
5. 粉末回折で得られたデータを指定します
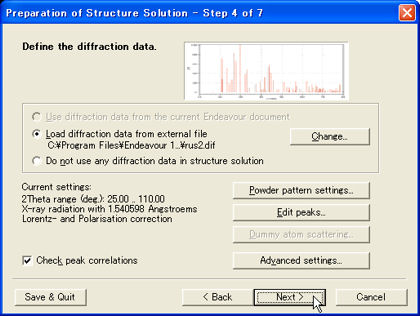
あらかじめ粉末回折のデータをファイルとして用意しておき、この画面でファイル名を指定します。
6. 設定を確定します
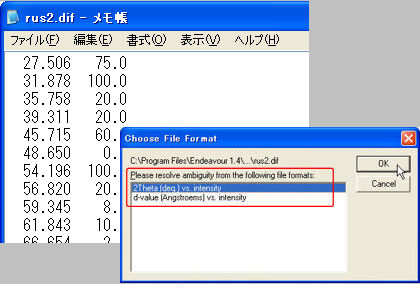
粉末回折データは、テキストファイルで、1行に1つのピークデータの2θと積分強度を並べた形で記述します。
データが「2θ - 積分強度」のデータだということを設定します。
7. 粉末回折の測定条件を入力します
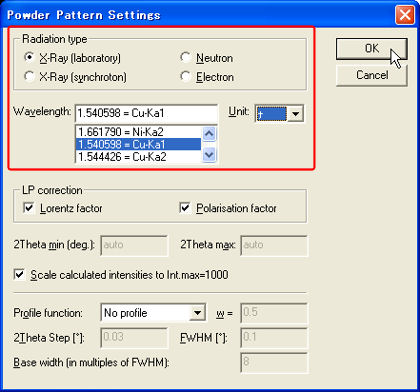
粉末回折に利用した放射線の種類と波長を入力します。
X線(実験室系、放射光施設)、中性子線、電子線に対応しています。
8. 計算に利用するポテンシャルエネルギーのタイプを決定
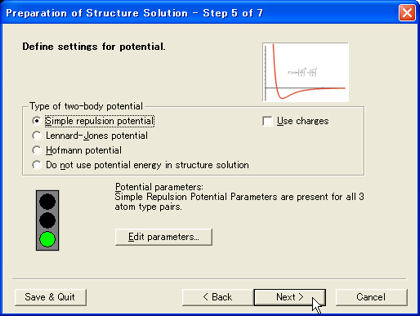
Endeavourでは単純にモンテカルロ法だけを用いて最適化計算を行うのではなく、ポテンシャルエネルギーも加味した形で構造解析計算を行います。
そのときに利用するポテンシャルエネルギーのタイプを、ここで選びます。
単純反発ポテンシャル、Hofmannポテンシャル、Lennard-Jonesポテンシャル、ポテンシャルエネルギーを利用しないという、4つのオプションがあります。
9. 最適化計算のオプション設定を決定
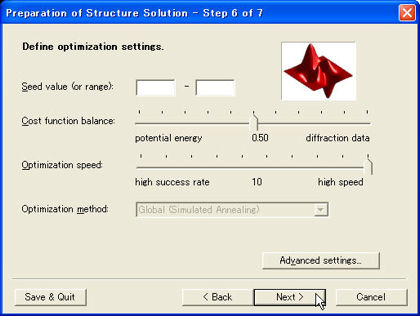
粉末回折データとポテンシャルエネルギーのどちらのデータのほうに重みをつけて解析をするか、解析には速度を重視するか精密さを重視するか、ということを設定できます。
10. 解析中に表示される立体構造図の形式などを設定
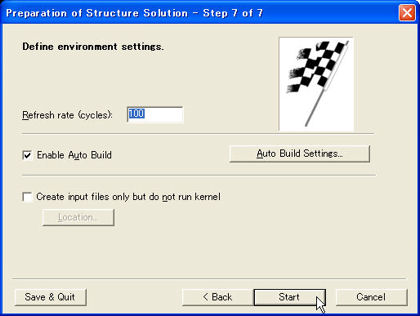
Endeavourでは、計算中に結晶構造がだんだんと最適化されていく様子を、立体構造図で表示するので、直感的に構造を理解できます。
ウィザードの7ページ目では、そのときの立体構造図の表示形式などを設定できます。
最後に「Start」ボタンを押すと、いよいよ結晶構造解析が始まります。
11. 結晶構造図を表示しながら計算が進みます
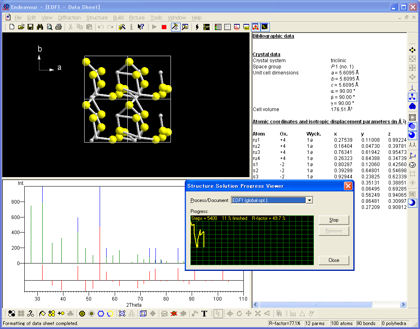
計算途中の結晶構造を表示しながら解析が進みます。
計算途中でも、立体構造図を見る視点を操作したり、表示形式を変えたりすることもできます。
データによって計算時間は異なります。
12. 結晶構造図が自動的に表示されます
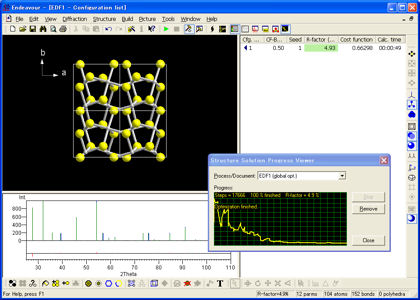
しばらく待つと結果が表示されます。このあと、対称性検出機能を使って空間群を求めることもできます。
また、計算結果のデータは、さまざまなファイル形式にエクスポートできます。


