Diamond 3活用講座 第11回
1つのDiamondファイルの中に複数の構造図を作る
Diamond独自形式のデータファイル(拡張子:*.diamdoc)には、結晶や分子の構造に関する情報だけでなく、Diamondで手を加えた構造図の見た目の情報も含まれています。さらに、1つのDiamond形式のファイルに複数の構造図や構造データを持たせることも可能です。
今回は、複数の構造図をDiamondファイルの中に作る方法を紹介します。既存の構造図のデータをコピーして、2つ目の構造図を作成します。
1. 1つ目の構造図の名前を確認します
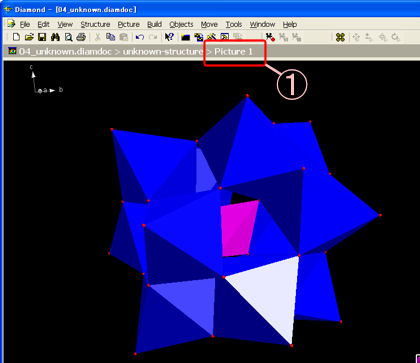
Diamondで構造図を表示させた状態にすると、ナビゲータバーのいちばん右(1)の部分に表示中の構造図名が表示されます。左の画面の例では「Picture1」になります。
2. Pictureメニューから選択
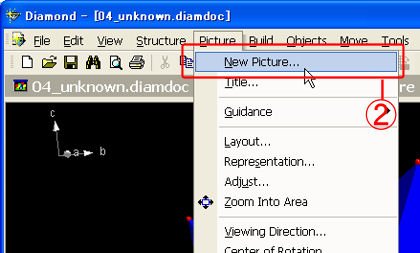
Picture1をコピーする形で、別の構造図をこのDiamondドキュメントの中に作ってみましょう。
Diamondの「Picture」メニューから、(2)「New Picture」を選びます。
3.ここから新しい構造図の作成方法を指定します
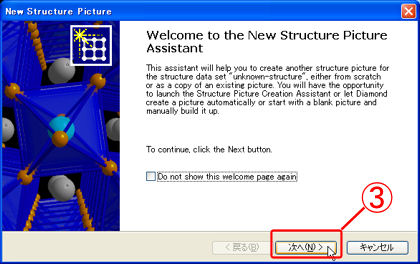
「New Structure Picture」ダイアログが開きます。 新しい構造図の作成を手助けするウィザードです。
(3)「次へ」ボタンを押して次の画面に進みましょう。
4.コピー元と新しい構造図の名前を指定
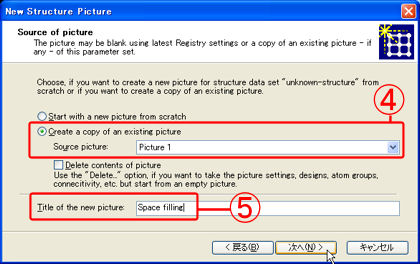
今回の方針としては、Picture1の図をそのままSpace filling形式にした図を作成してみます。
Picture1の図をコピーして、その図をSpace fillingに変える流れです。
既存の図をコピーする場合は、
(4)「Create a copy of an existing picture」を選びます。
「Source picture」はコピー元の図を指定する設定なので、
「Picture 1」を選びます。
(5)「Title of the new picture」の欄には、新しく作成する図の名前を入力します。今回は、「Space filling」という名前にしました。
5. 元画像をそのままの形でコピー
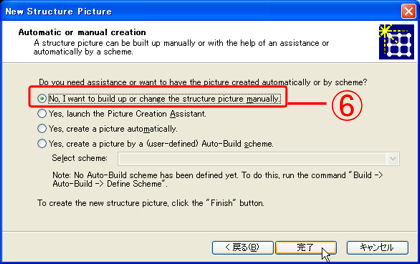
今回はPicture1をそのままコピーしたいので、( 6)「No, I want to build up or change ~ 」を選びます。
「完了」ボタンを押して図のコピーを完成させましょう。
6. 表示されている構造図の名前を確認
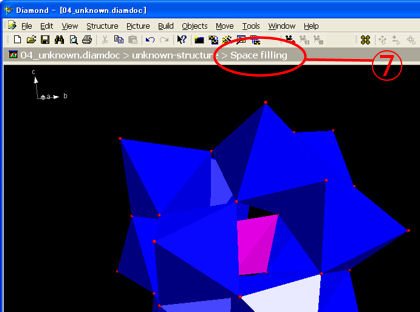
DiamondにはPicture1の図が表示されたままのように見えますが、これは新しく作成した「Space filling」という名前を付けた構造図です。
ナビゲータバーに表示される構造図名を確認してみましょう。確かに(7)「Space filling」となっているのがわかります。
※構造図名が変わったわけではなく、新しい構造図ができ、表示されています
7. Space fillingモデルに変更
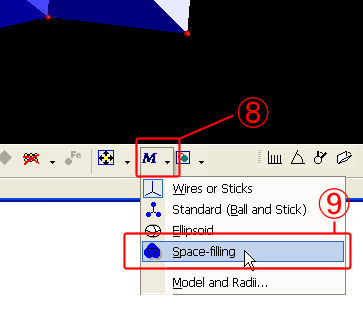
新しく作成した「Space filling」と名付けた構造図を、実際にSpace fillingモデルに変更します。
Diamondの下部にある(8)モデル変更ボタンを押して、表示されるモデルのリストの中から、(9)「Space-filling」を選びます。
8.構造図が複数含まれていることを確認
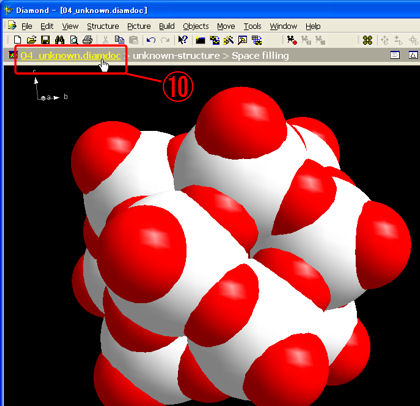
ナビゲータバーのいちばん左には(10)ファイル名が表示されています。このファイル名をクリックすると、このファイルに含まれているデータの一覧を見ることができます。
9.「Walk In/Out」を行ってみましょう!
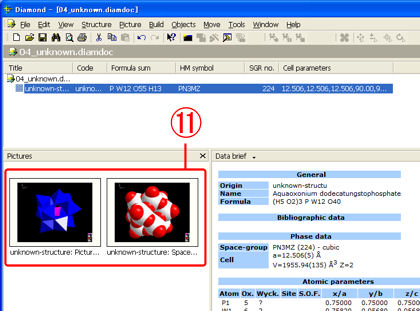
このDiamond形式のファイルに含まれているデータの一覧です。
Pictureの項目を見ると、(11)のように2つの構造図が含まれていることがわかります。
構造図をクリックすると、それぞれの構造図を編集する画面に変わります。


