Diamond 3活用講座 第6回
結晶構造図の背景色を変える
CIFファイルなどの結晶データをDiamondにインポートすると、画面に表示される結晶・分子構造の背景は、初期設定では黒色 になります。画像をエクスポートするときなど、背景が黒色では使いにくいことも多いでしょう。そこで、今回は背景色を変える方法を説明します。
1. 標準設定では背景は黒色
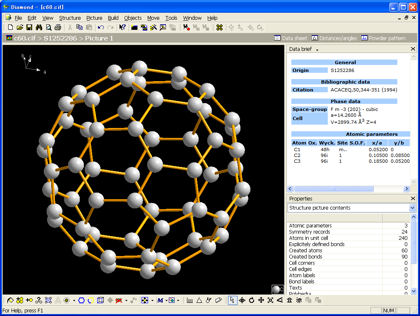
CIFファイルなどをDiamondにインポートして結晶・分子構造を表示すると、背景は黒色になります。
背景色を変えてみましょう。
2.「Picture」メニューから実行
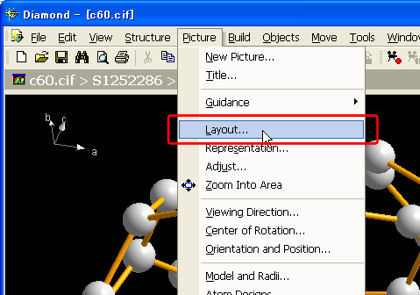
背景色を変えるには、まず、Diamondの「Picture」メニューから「Layout」を選びます。
3. 背景色を選択します
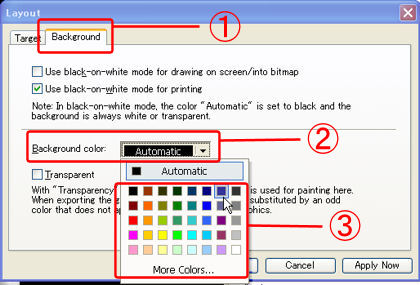
「Layout」ダイアログが開くので、(1)「Background」タブを選んでください。
(2)「Background color」の項目で「▼」ボタンを押すと、(3)のパレットが表示されます。背景にしたい色をクリックしてください。
※ 色の一覧に好みの色がない場合は、「More Colors...」を選ぶとさらに多くの色から選べます。
4. 背景色の設定を確定します
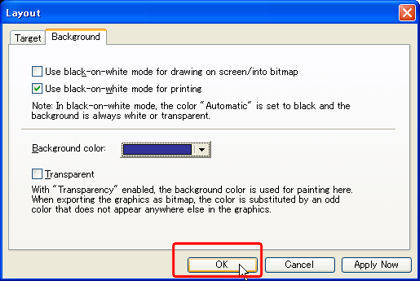
「OK」ボタンを押すと「Layout」ダイアログが閉じ、結晶構造図の背景色が手順3で選んだ色に変わります。
※ 「Apply Now」ボタンを押すと、「Layout」ダイアログが閉じずに背景色が変わります。いろいろな色を実際に試しながら背景色を 選びたい場合には、「Apply Now」ボタンを使うといいでしょう。
5. 構造図の背景色が変わります
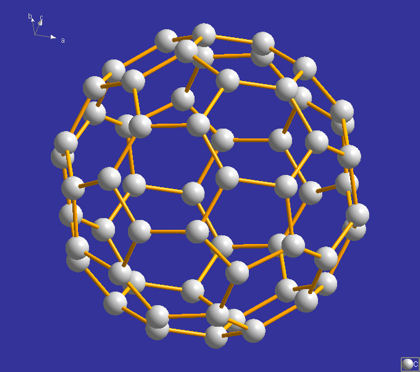
このように、結晶構造図の背景色を好きな色に変えることができます!


