Diamond 3活用講座 第5回
同じ種類の原子の色をすべて変更する
前回は、マウスで指定した原子の色だけを変更しましたが、同じ種類の原子の色を一律に変えることもできます。前回と同じメニューを選びますが、少し異なるダイアログが表示されます。
1.同じ種類の原子だけまとめて色を変えます
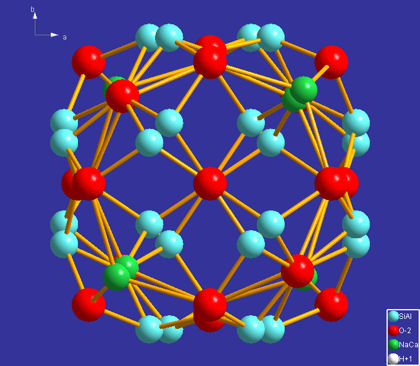
複数の種類の元素が含まれている結晶構造図です。
酸素原子の色だけを変えてみましょう。
2.「Picture」メニューから実行
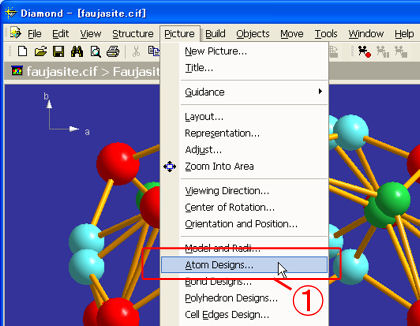
Diamondに表示されている結晶構造図で、何も選択していない状態にします(※1)。
そして、「Picture」メニューから(1)「Atom Designs」を選びます。
※1 原子や結合などがなにも表示されていないところでマウスをクリックするか、キーボードの[ESC]キーを押します。
3. 原子の種類を選択します
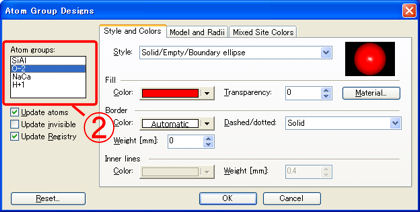
「Atom Group Designs」ダイアログが表示されます。「Style and Colors」タブを選びます。
(2)「Atom groups」の項目で、色を変えたい原子の種類を選択します。
4. 変えたい色を選択します
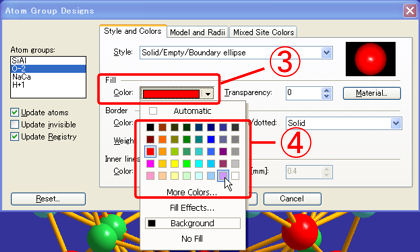
(3)「Fill」の「Color」を 設定する部分で「▼」ボタンを押すと、(4)色を選べるパレットが表示されます。(3)で選んだ原子をどの色に変えたいか指定してください。
5. 色を確認します
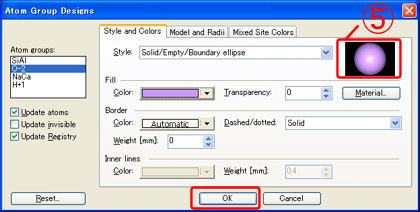
(5)の位置に原子がどのような色になるか表示されます。色の設定に問題がなければ、「OK」ボタンを押して色を確定します。
6.原子の色が変わります!
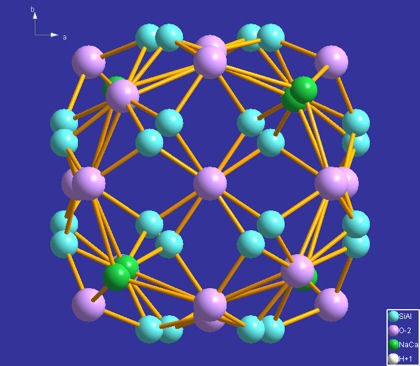
酸素原子の色だけを、まとめて変えることができました!


