Diamond 3活用講座 第4回
マウスで選択した原子の色を変更する
Diamondで作成した結晶構造図の原子の色は自由に変えられます。マウスで指定した特定の原子の色だけを変えることができるので、図で何かを説明したい場合などに役立ちます。今回は、自分で指定した原子の色だけを変える方法を説明します。
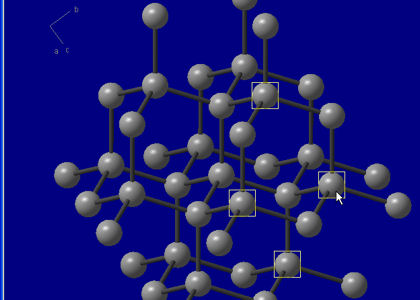
1.色を変えたい原子をマウスで選択します
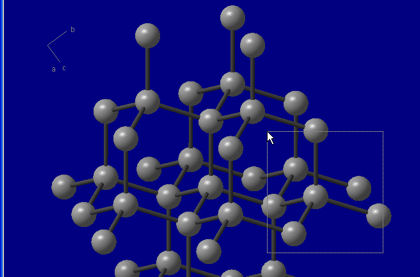
マウスの左ボタンを押しながら範囲を選択すると、選んだ範囲にある原子に印がつきます。
[Ctrl]キーを押しながらマウスをクリックしてもOK!
隣接していない原子を複数選びたい場合は、キーボードの[Ctrl]キーを押しながら、マウスをクリックします。クリックした原子に印がつきます。
2.「Picture」メニューから実行します
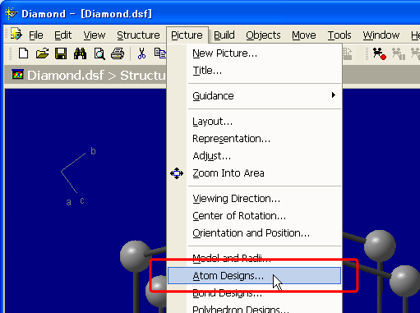
操作1で印をつけた原子の色を変更します。Diamondの「Picture」メニューから「Atom Designs...」を選んでください。
3.ファイル形式が正しいか確認します
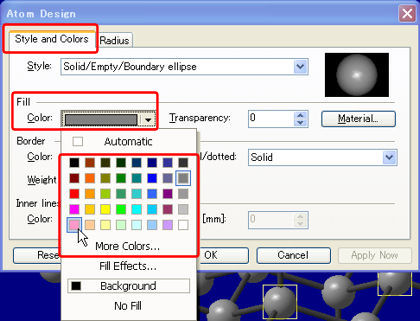
「Atom Design」ダイアログが表示されるので、「Style and Colors」タブを選びます。
「Fill」の「Color」の設定欄にある「▼」ボタンを押すと、色を選べるパレットが表示されます。変更したい色を選んでください。
4.自動的に構造図を作成するように設定します
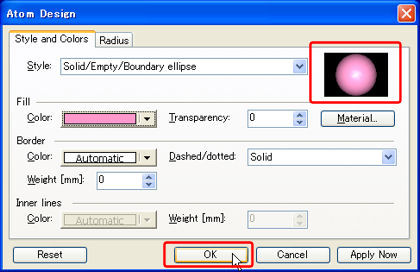
右上にどのような色になるか具体的に表示されるので、確認してください。
※「Transparency」では原子の透明度を指定できます。0(透明度0)~1(完全に透明)までの数値で入力します。この設定で、原子を透き通らせることができます。
5.設定を確定します
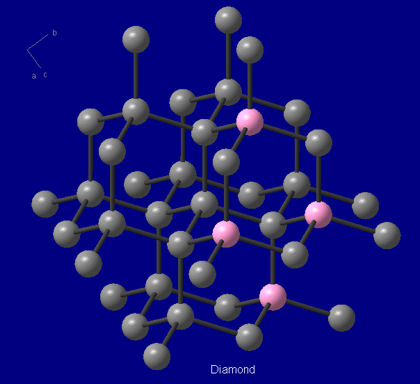
マウスで選んだ原子の色だけが変わりました。
原子1つだけの色を変える場合は、その原子の上でダブルクリックするだけで、「Atom Design」ダイアログが開きます。


