Diamond 3活用講座 第2回
結晶構造図を回転させてさまざまな角度から見る
Diamondで一度表示した立体構造のデータは、視点を変えて、さまざまな角度から自由に見ることができ、立体構造の把握に大いに役立ちます。前回表示させたフラーレンの立体構造図を回転させ、さまざまな方向から見てみましょう。
1. 回転させるメニューを選びます
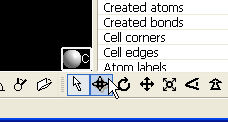
左図と同じマークの「Rotate along x/y-axis」ボタンを押すと、画像を回転させるモードになります。
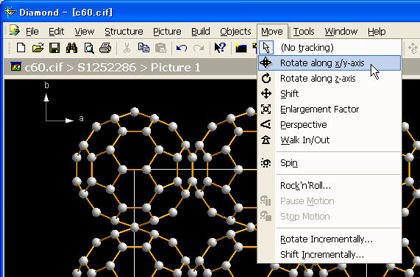
[1の別の方法]
ボタンを覚えにくい場合は、メニューから実行することもできます。「Move」メニューから「Rotate along x/y-axis」を選んでください。
2. マウスの左ボタンを押しながらドラッグします
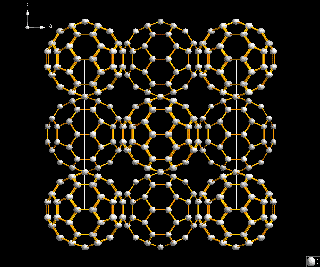
マウスの左ボタンを押しながらドラッグすると、表示させた画像が回転します。
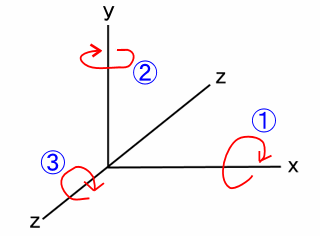
この回転モードでは、奥や手前に回転する形で立体構造図を自由に動かすことができます。
メニューでは「X/y軸に沿って回転」となっていますが、このx/y軸というのは、立体構造の中にa、b、cで表示されているものとは関係ありません。
パソコンのディスプレイの面をX-Y平面として、x軸とy軸に(1)と(2)の方向とその逆方向に回転できるということです。
3. 回転させるメニューを選びます
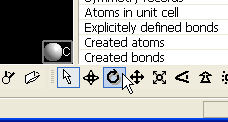
左図と同じマークの「Rotate along z-axis」ボタンを押すと、画像を別の方向に回転させるモードになります。
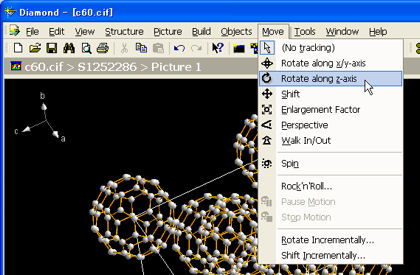
[3の別の方法]
ボタン ではなく、メニューから実行することもできます。メニューを使う場合は「Move」メニューから「Rotate along z-axis」を選んでください。
4. マウスの左ボタンを押しながらドラッグします
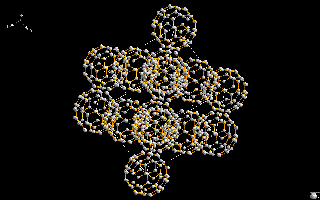
マウスの左ボタンを押しながらドラッグすると、表示させた画像が回転します。
このモードでは、パソコンのディスプレイの平面で、立体構造図を回転させることができます。
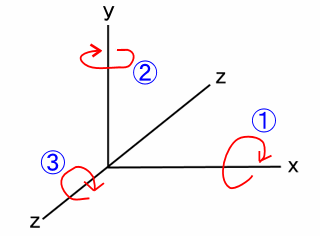
このモードでは、Diamondのウィンドウの中心点を基準に、立体構造図を時計回り(3の方向)や反時計回り(3と逆の方向)に回転させることができます。
パソコンのディスプレイに垂直で、Diamondのウィンドウの中心を通るものをz軸として、z軸のまわりを回転できます。


