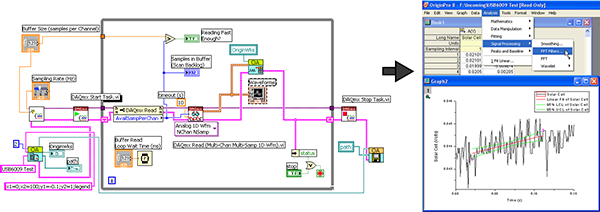LabVIEWとの接続
Originは、カスタムLabVIEWサブVIコレクションが標準で装備されていますので、シームレスにデータのやり取りを行う事ができます。
LabVIEWからOriginへのデータ送信がとても簡単です。
LabVIEWで取得したデータのグラフ化、データ分析をOriginで処理しませんか?
LabVIEW Tutorialを利用し、実際に操作してみましょう。
セットアップの方法
- 同じPCに、OriginとLabVIEWをインストールします。
- 次にOrigin用のカスタムLabVIEW VIライブラリをLabVIEWのuser.libフォルダにコピーします。
- Originを起動して、メニュー操作でツール:LabVIEW User.libにOriginサブVIをコピーを実行してください。
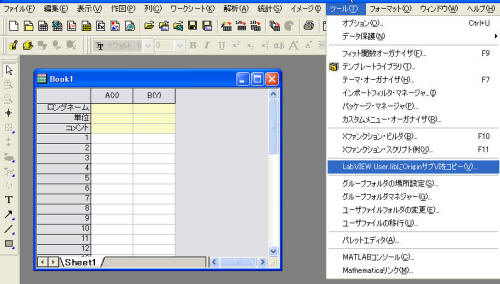
- LabVIEWの関数パレットのユーザライブラリの中に、OriginAPP、OriginClassics、OriginMatrix、OriginWaveformsパレットが追加されて、セットアップ終了です。
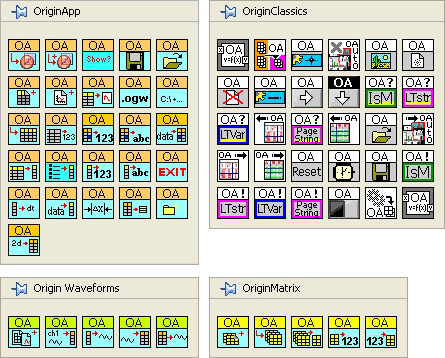
LabVIEW チュートリアル
LabVIEWで配列定数に入力した値をOriginのワークシートに送り Originのワークシート(ogw)に保存する方法です。
以下の手順に従って図のようなブロックダイアグラムを作成してみましょう。
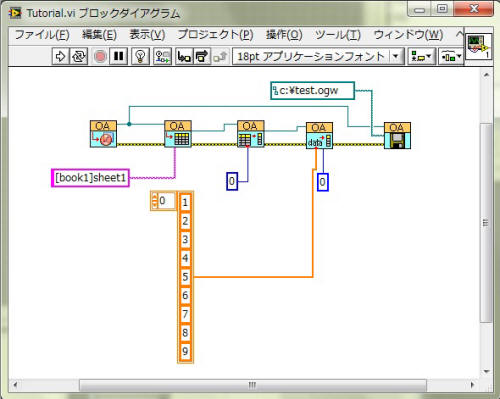
- Originで新規プロジェクトを開きます。Book1にSheet1ワークシートがあることを確認してください。
- LabVIEWを起動して、ブランクVIを開きます。
- ブロックダイアグラムを表示します。
- ブロックダイアグラム上で右クリックして、関数パレットを表示します。ユーザライブラリの中に、OriginAPP、OriginClassics、OriginMatrix、OriginWaveformsパレットが追加されています。
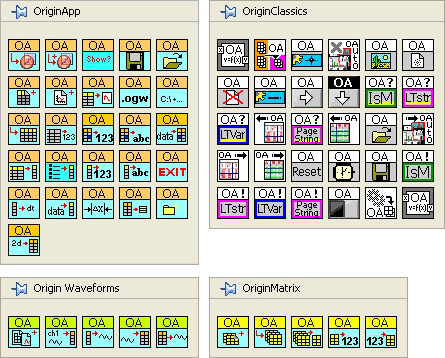
- OriginAPPパレットから、 OA_ConnectToOrigin.vi
 を選択し、ブロックダイアグラムに配置します。
を選択し、ブロックダイアグラムに配置します。 - OriginAPPパレットから、 OA_FindWorksheet.vi
 を選択し、「OA_ConnectToOrigin」の右側に配置します。
を選択し、「OA_ConnectToOrigin」の右側に配置します。 - 「OA_ConnectToOrigin」の出力端子の「Origin.IOApplication」と 「error out」 を「OA_FindWorksheet」の入力端子に配線します。
- 文字列定数を「OA_FindWorksheet」の下に配置し、文字列定数に「 [Book1]Sheet1」と入力します。
- 文字列定数を「OA_FindWorksheet」のName入力に配線します。
- OriginAPPパレットから、OA_GetColumn.vi
 を選択し、「OA_FindWorksheet」の右側に配置します。
を選択し、「OA_FindWorksheet」の右側に配置します。 - 「OA_FindWorksheet」の出力端子の「Origin.Worksheet」と「error out」を「OA_GetColumn」の入力端子に接続します。
- 数値定数0を「OA_GetColumn」の下に配置し、「OA_GetColumn」のColumn Name/Index入力端子に配線します。
- OriginAPPパレットから、OA_Col-SetData.vi
 を選択し、「OA_GetColumn」の右側に配置します。
を選択し、「OA_GetColumn」の右側に配置します。 - 「OA_GetColumn」の出力端子の「Origin.Column」と「error out」を「OA_Col-SetData」の入力端子に配線します。
- 数値定数0を「OA_Col-SetData」の下に配置し、「OA_Col-SetData」のnOffset入力端子に配線します。
- 配列定数を「OA_Col-SetData」の下に配置し、適当なデータを入力します。
- 配列定数を「OA_Col-SetData」のdata入力端子に配線します。
- OriginAPPパレットからOA_Save.vi
 を「OA_Col-SetData」の右側に配置します。
を「OA_Col-SetData」の右側に配置します。 - 「OA_ConnectToOrigin」の出力端子「Origin.IOApplication」を「OA_Col-SetData」の入力端子に配線し、「OA_Col-SetData」の出力端子「error out」を「OA_Col-SetData」の入力端子に配線します。
- パス定数を「OA_Save」の近くに配置し、「OA_Save」のPath入力端子に配線します。パス定数に「c:\test.ogw」と入力します。
- VIを実行すると配列定数のデータがOriginの[Book1]Sheet1に送られて、c:\test.ogwに保存されます。
※LabVIEWバージョン2020以降がインストールされているPCで動作します。