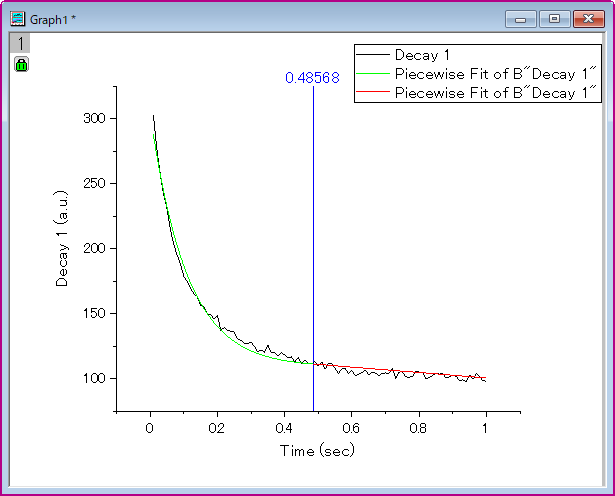フィットの実行
- グラフウィンドウをアクティブにした状態で、アプリウィンドウの「全て」タブを開き、「Piecewise Fit」のアイコン
 をクリックします。
をクリックします。
- ダイアログが開いたら、区分数、境界値、フィット関数を下図のように設定します。
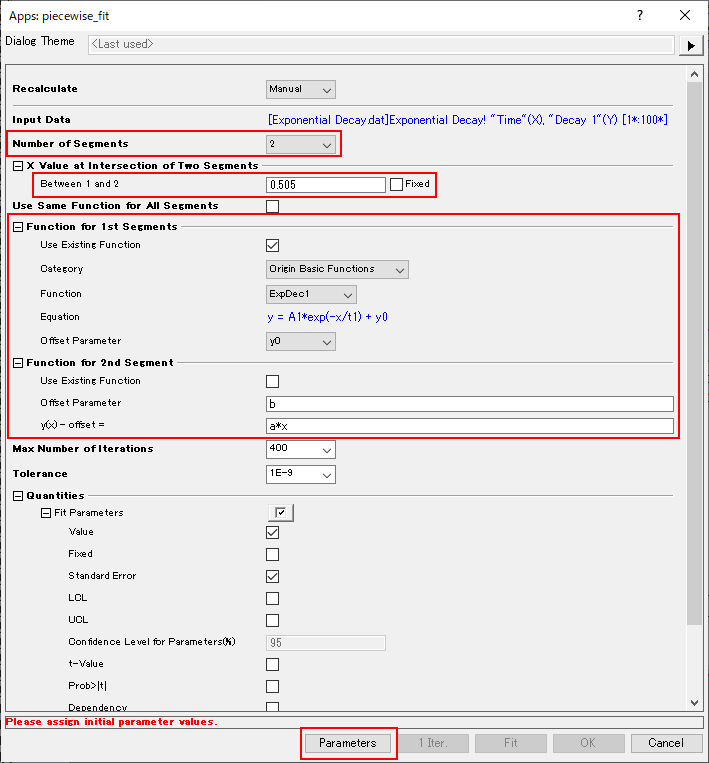
- 「Parameters」ボタンを押すとフィット関数の初期値が設定できます。赤枠部分に初期値を入力します。パラメータを固定したい場合は「Fixed」にチェックを入れます。
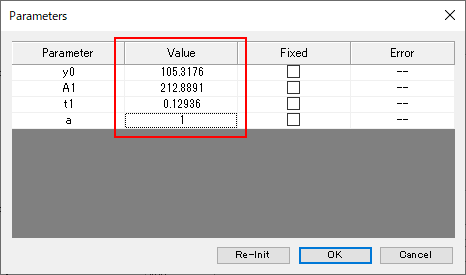
- 「Fit」ボタンを押すとフィットが実行されます。収束すると次のようなメッセージが出ます。「OK」ボタンをクリックしてダイアログに戻ります。
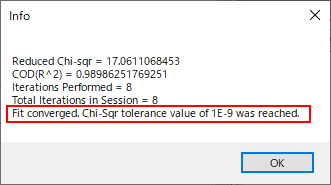
- このままの結果でよい場合は「OK」をクリックします。もし、やり直したい場合には、ダイアログ内の設定を変更して「Fit」をクリックし、フィットを実行します。
- 「OK」を押すと、ワークブックに下図のようなレポートシートが作成されます。「Parameters」表にある「Value」がフィット完了時のパラメータの値です。フィットが成功している場合には、「Statistics」の「Fit Status」に“Succeeded”と表示されます。
また、グラフにはフィット曲線が追加されます。
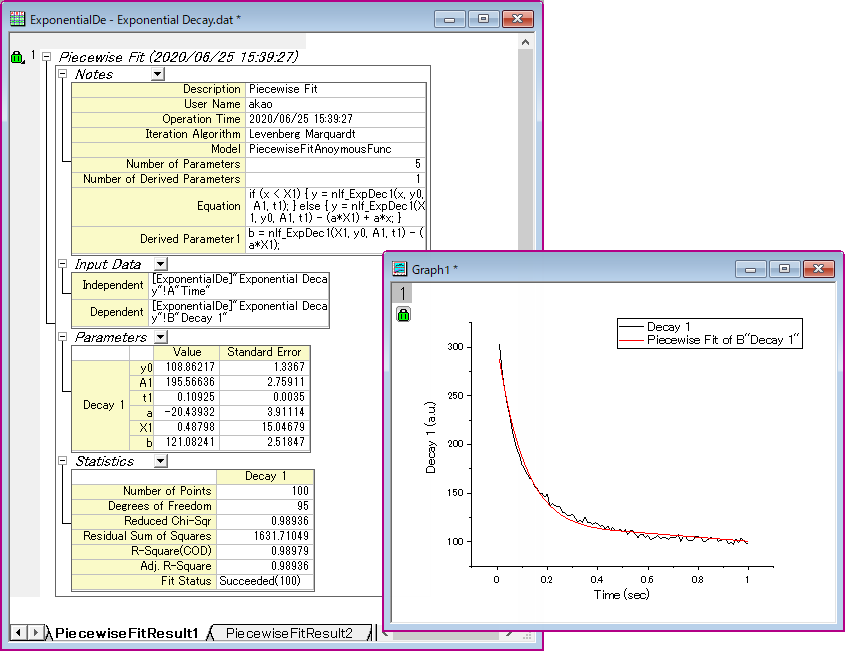
グラフの編集 - 区間ごとに色分け -
このままでは1つの関数でフィットしたように見えるので、区分ごとにフィット曲線を色分けします。
- グラフ内のフィット曲線をクリックしてミニツールバーから「プロットをコピー」をクリックします。
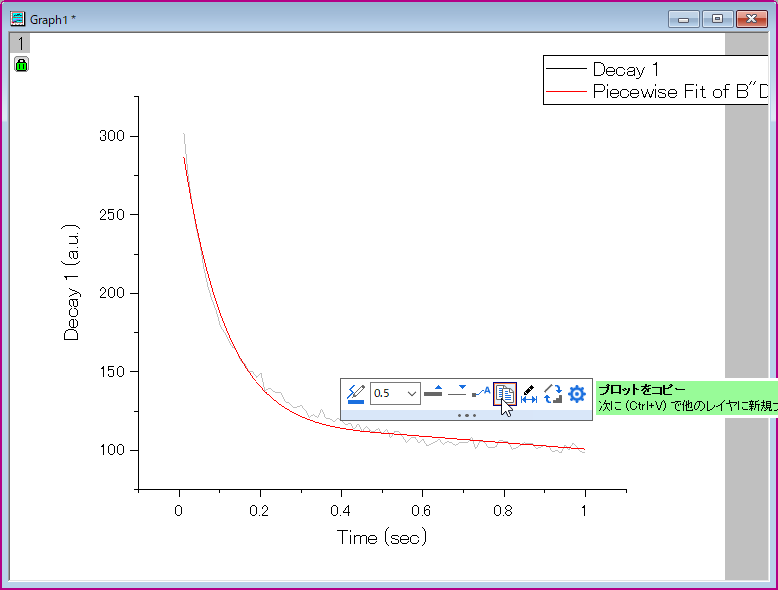
- 同グラフ内で右クリックして「貼り付け:貼り付け」を選択します。同じプロットが追加されます。
- 2つのフィット曲線ぞれぞれの表示範囲を指定します。フィット結果のレポートから、境界の値を確認し、フィット曲線データから、境界値付近のデータの行番号を調べます。
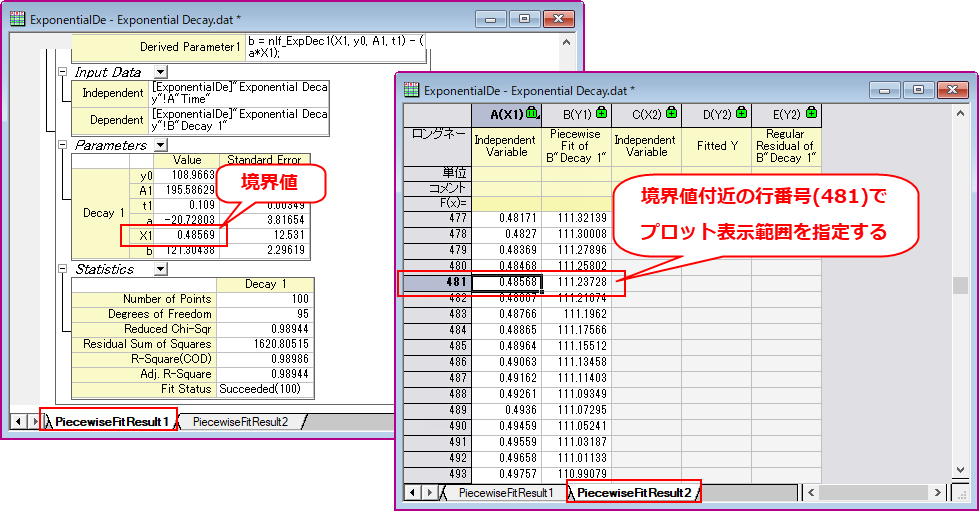
- フィット曲線のグラフウィンドウをアクティブにして、「グラフ操作」メニューの「作図のセットアップ」を選択してダイアログを開きます。
- 2番目のプロットの「範囲」列をクリックすると、右側に「...」ボタンが表示されるのでこれをクリックします。
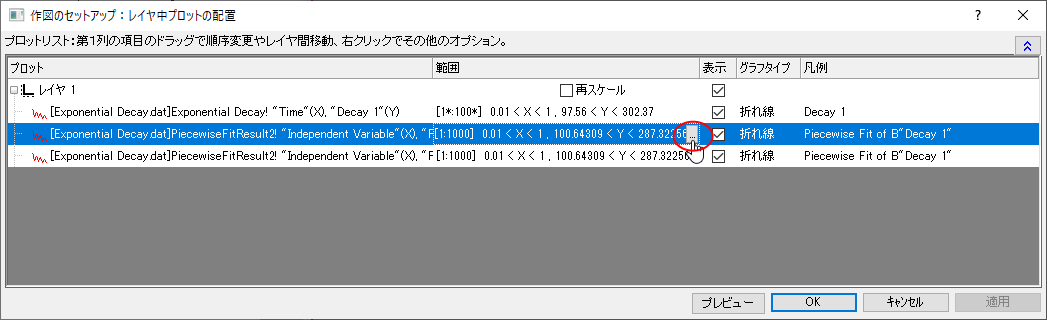
- 範囲ダイアログで「終了」に、操作3で確認した、境界値に対応する行番号(481)を入力し、「OK」をクリックします。
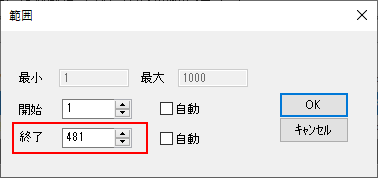
- 同様に、3番目のプロットの「範囲」列をクリックして、右側に「...」ボタンが表示されたら、クリックします。「開始」に境界値に対応する行番号(481)を入力し、「OK」をクリックします。
- 「作図のセットアップ」ダイアログの「OK」ボタンをクリックすると、表示範囲の指定は完了です。
- 次に、片方のフィット曲線の色を変更します。Originのウィンドウ右上の「オブジェクトマネージャ」でどちらか1つをダブルクリックします。
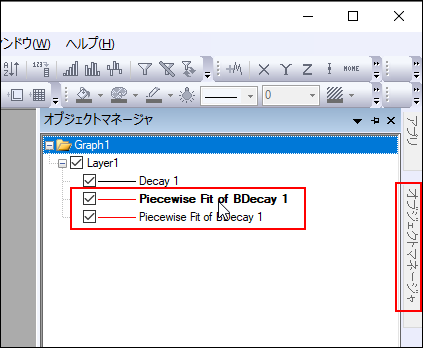
- 「作図の詳細 - プロット属性」ダイアログが開くので、「グラフの線」タブ内の「色」を変更して「OK」をクリックしてダイアログを閉じます。
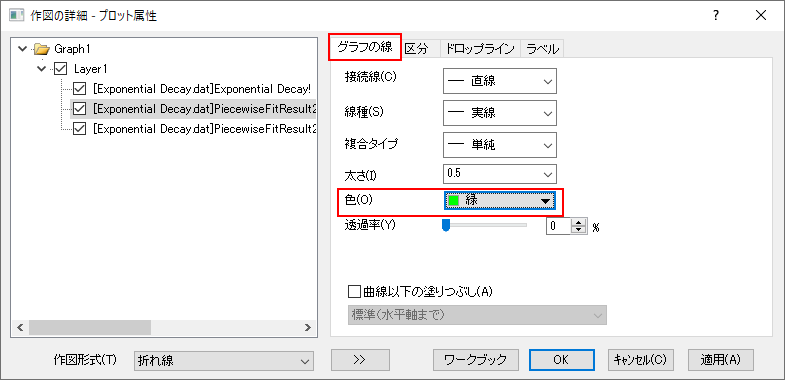
- 区間ごとに色分けできました。
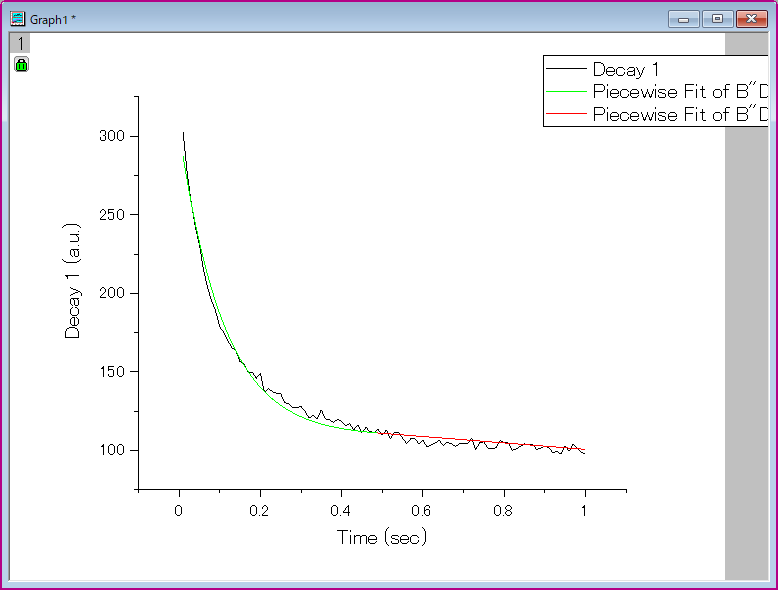
グラフの編集 - 境界位置に線を引く -
境界位置をさらにわかりやすく表示するために、境界位置に線を引きます。
- グラフウィンドウをアクティブにした状態で、 メインメニューの「挿入:直線を追加」をクリックします。
- 「タイプ」を「垂直」にし、「位置の値」に境界値の値(0.48568)入力し、必要に応じて項目を設定して「適用」もしくは「OK」ボタンをクリックします。ここでは色を青に設定します。
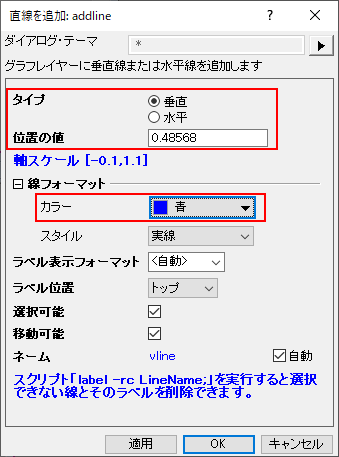
- 完成